How to Install Netflix on Kodi?
How to install Netflix Kodi addon? Netflix is probably the best streaming service in the world. Kodi, on the other hand, is one of the most popular media center. Therefore, there’s no wonder so many people combine the two together. In this tutorial, you can find instructions on how to install the Netflix addon on Kodi 17 Krypton, Kodi 18 Leia as well as Kodi 16.1 Jarvis on PC, Mac, Android, Raspberry Pi, Nvidia Shield, Chromecast or FireStick.
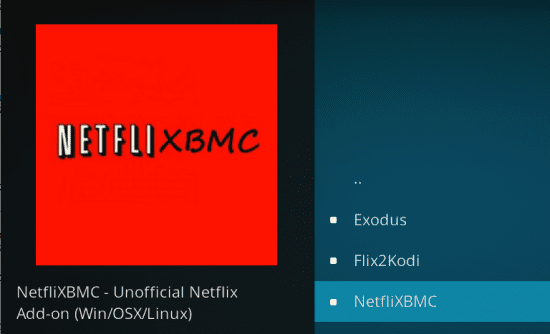
How to Install Netflix on Kodi 17 Krypton
Unblock American Netflix on Kodi – Use VPN
In order to get the much sought after Netflix USA library on Kodi 17, you have to use a virtual private network, aka VPN. This allows you to change your IP address to an American one. Ultimately, you will be able to unblock all US-only Kodi addons, including the American version of NetfliXBMC, regardless of where you currently live. To so, follow these instructions.
- Sign up with a VPN that supports unblocking American Netflix abroad.
- Download and install the VPN app on the same device you use Kodi addon. PC, Mac, iOS, and Android are all supported.
- Launch the VPN and connect to a VPN server.
- Now, open Kodi and launch the NetfliXBMC addon.
- Watch American Netflix on Kodi.
From personal experience, ExpressVPN is the best VPN service you can use with Kodi. They are one of the few VPNs that actually still allow you to get American Netflix outside USA. Check out our reviewed list of the best VPNs for NetfliXBMC in 2017.
Last Updated Yesterday

- 30-Day Money-back Guarantee
- Unlimited Bandwidth
- Apps For All Your Devices
- 24/7 Live Support
How to Install Netflix on Kodi 18 Leia
Although the new Kodi 18 version is still in its beta phase, you can install it and try it out. If you decide to do so, you can use the instructions below to install the Netflix addon on Kodi Leia:
- Update your Kodi 17 version to Kodi 18 if you haven’t done so already
- Next, download the Netflix plugin zip file from here.
- Launch Kodi and click on the Settings Icon in the top left corner.
- Then, go to System Settings -> Expert Mode -> Addons.
- Make sure to turn on ‘Unknown Sources.’ Otherwise, you will not be able to install third-party add-ons.
- When the warning box pops up, click ‘Yes’.
- From the Kodi home screen, select Addons -> My Addons.
- Scroll down and click on Videoplayer InputStream.
- Make sure that both InputStream Adaptive and RTMP Input are enabled.
- Now go back to the Kodi homescreen, select ‘Addons’ and click on the Package Installer Icon at the top left corner.
- Choose ‘Install from Zip file’ and locate the Zip file you had downloaded earlier. It should be called plugin.video.netflix-master.zip.
- Wait until you see the add-on enabled notification.
- From the Kodi home screen, choose ‘Addons’ -> ‘Video Addons’ -> Netflix.
- Finally, sign in using your Netflix account and enjoy watching Netflix on Kodi 18.
How to Install Netflix on Kodi 17 Krypton
Setting up Netflix on Kodi 17 Krypton differs a little bit from the procedure needed to install the same Kodi addon on Jarvis or earlier Kodi builds. Follow these steps to install NetfliXBMC on Kodi 17 Krypton.
- First, you have to download the Alelec repository here.
- Now, launch the Kodi app.
- The first thing you need to do after launching Kodi Krypton is click on the Settings Icon in the top left corner.
- Then, go to System Settings -> Expert Mode -> Addons.
- Make sure to turn on ‘Unknown Sources.’ Otherwise, you will not be able to install third-party add-ons.
- When the warning box pops up, click ‘Yes’.
- Now go back to the Kodi homescreen, and click on the ‘Settings’ icon.
- Click on Add-Ons and select ‘Install from zip file’.
- Select the alelec repository .zip file.
- Return to previous menu and then go to Install from repository -> alelec Kodi repo -> Program Add-Ons.
- Select Chrome Launcher and wait until you the see the “Add-on enabled” notification.
- Return to Add-ons menu.
- Now go to Install from repository -> alelec Kodi repo -> VideoAdd.
- double click on NetfliXBMC to install Kodi Netflix addon.
- Return to Kodi homescreen.
- Next, select Videos -> Add-Ons –> NetfliXBMC to launch Kodi Netflix Addon.
- Enter your Netflix username and password to login to Netflix Kodi addon.
How to Install NetfliXBMC on Kodi 16.1 Jarvis
- First, you have to download the Alelec repository here.
- Now, launch the Kodi app.
- From Kodi homescreen, go to System ->Settings.
- Click on Add-Ons and select ‘Install from zip file’.
- Select the alelec repository .zip file.
- Return to previous menu and then go to Install from repository -> alelec Kodi repo -> Program Add-Ons.
- Select Chrome Launcher and wait for the “Add-on enabled” notification.
- Return to Add-ons menu.
- Now select Install from repository -> alelec Kodi repo -> VideoAdd.
- Choose NetfliXBMC to install the Kodi Netflix addon.
- Return to Kodi homescreen.
- Next, select Videos -> Add-Ons –> NetfliXBMC to launch Kodi Netflix Addon.
- Enter your Netflix username and password to login to Netflix Kodi addon.
NetfliXBMC Not Working – Alternatives
Due to changes Netflix occasionally make, the Netflix Kodi 17 Krypton addon’s functionality might break from time to time. If you cannot get the Netflix Kodi addon to work for any reason, we suggest trying the following top movie and TV show add-ons instead.
How to Install Netflix on Kodi 17 Krypton – Wrap Up
Regardless of whether you are watching Netflix via Kodi or any other means, you can get access to much more content by using a VPN service. Have you tried the NetfliXBMC addon and is it working for you? Share your experience below.











It doesn’t work
Thanks for nothing
Hi everyone,
https://forum.libreelec.tv/thread/109-chromium/?postID=56543#post56543
Download https://ubrukelig.net/files/browser.chrome.59.0.3071.115-1.zip
Put it on a USB Drive
Install Addon From Zip
This is Chrome Browser that has widevine. u can read the forum for more technical info.
You can pair it with the Chrome Launcher addon too which makes it easy to use. I had to redirect Chrome Launcher from Chromium location to Chrome Browser location. Login to netflix and confirmed working great.
Netflix addon doesn’t work in kodi 18. I am aable to log in and see all my series but can’t play them
Does not work, install from repo > alelec kodi repo> video adds = sbs on demand only nothing else.
Read alll the comments
OK if you have covenant exodus etc. why would you need to download Netflix all movies are at your fingertips on them
So it’s not us who are stupid?
Nothing, nada, niets,…. zip
So how to get kodi 18. Running OSMC with Kodi on Rpi3 and am at 17.4
This Netflix does not load or work.
Here’s how you can update to Kodi 18 https://thevpn.guru/install-kodi-18-leia-build-guide/
This addon nolonger works, this is such a typical load of LINUX crap. as usual, it stops working without notice, does it at least log or report why it doesn’t work? NO
nothing. Crappy programming by the linux guys again.
Agreed. Some dude started. Got bored and just left it to die without giving his script to the community. Hate when that happens,
Why aren’t you guys reading all posts? You look stupid. Netflix will not work on 17. Only on 18. The project passed to another name because of it. Google is your friend. And reading posts gives you a lot of information.
Instead of saying netflix won’t work on 17.when the answer why was already given. If netflix changes codes. The programmer needs to reverse engineer.
It’s not all that simple.
Those programmers do this for free. Instead of flaming them. Learn it youraelf and share it.
There is a new addon. But this only works with kodi 18. With this addon ‘https://github.com/asciidisco/plugin.video.netflix’
I got movies to work nicely. But series I have stuttering of the image.
This addon doesn’t work anymore because Netflix went to HTML5.
Yup. The same happened to me as well. It would be very if helpful someone could post a solution to this problem. Cheers!
So does this work still or no? I have an rPi 3 that I just installed Openelec onto and need to get Netflix working
+1 to all
Alelec repo no longer has netflixxbmc on it. There is only 1 video addon.
I’ve tried to install the addon in a kodi 17 installed on a Raspberry pi 3 an it didn’t do anything.
I can select the Chrone Launcher addon but when I select it the message of “Add-on enabled” never appears.
What do Imcan do?
Thanks.
i have the same issue
Same issue here.
I can select both add-ons, but neither will install,. meaning the Add-on enabled” message won’t show
Same here. See both chrome launcher and neflixbmc but hit install and… nada
same issue
same issue
Same issue, any advice???
Same issue : nothing is happening…. and I have this message/information when I click on the elelec Kodi repository : “Add-ons and updates that are not (yet) available via the xbmc.org.repo”
I have the same problem! Any 1 got a working fix?
Hey exact same problem, nothing happens when I click install (on Kodi 17.1) I naver have enabled anywhere.
I am a total noob on raspberry AND kodi , but is there another netflix add-on somewhere else that works ?