How to Turn Your Windows PC or Mac into a Virtual Router
Ever been in a room at your house where the Wi-Fi is simply not able to reach your device? Instead of sitting right under the router, did you know that you can convert your PC or Mac into virtual routers? This criterion has a lot of advantages at the end of the line. In this guide, I’ll be showing how to share a Wi-Fi connection from your Windows PC and Macintosh and what exactly do you benefit from that.

How to Make your Mac a Virtual Router
Using Mac’s internet connection is like connecting directly to any other router. You can literally turn your Mac into a hotspot where all the devices at home can connect to. With a username and password, the internet connection shared is like any other in Hotels, Cafes, and even your home network.
Mac is well-known to limit their users’ actions. In this case, you can connect to a Wi-Fi network and host a hotspot simultaneously. Therefore, this gives us two methods to share Mac’s internet connection. Check them out below:
Ethernet
-
- Connect the ethernet cable to the Mac
- Launch “System Preferences” from the Apple menu or press the icon on your Screen.

- Click on “Sharing”
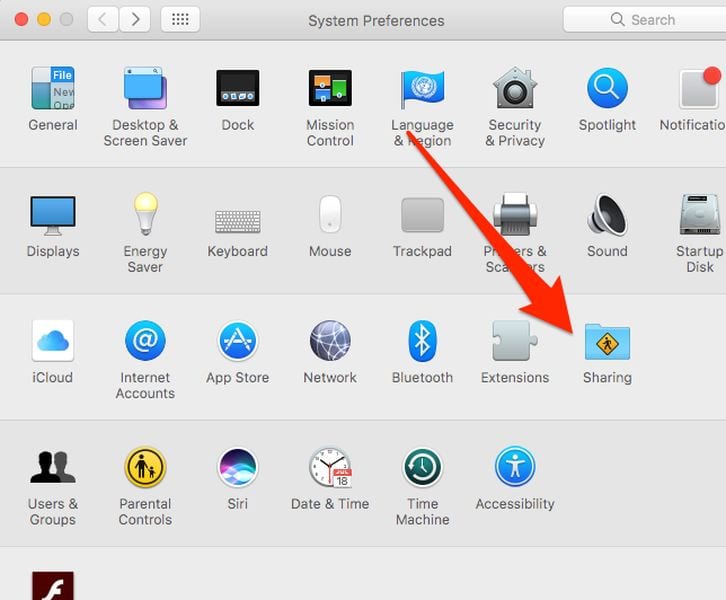
- Click on “Internet Sharing” from the left menu
- Select the pull-down menu next to “Share your connection from:” and choose “Ethernet”
- Alongside “To computers using:” check the box next to “Wi-Fi” or “AirPort” (name depends on OS X 10.8+ vs 10.6)

- Next, click on “Wi-Fi Options” and name the network.
- Fill in the necessary details.
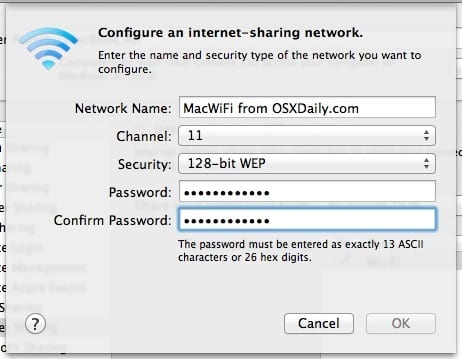
- Click “OK” and confirm that you want to start internet sharing

Wi-FI Adapter
When you get yourself a wireless network adapter, you get to share your Mac’s Wi-Fi just like any other device. This allows one network device to receive the internet connection and the other to share it. Unlike when Mac’s operating on its own. If you like, Amazon offers a lot of these devices in their store. Check out this Wi-Fi Network Adapter and once you get it, follow these instructions:
-
- Plug the Wi-Fi adapter in your Mac.
- Go to “System Preferences”.

- Select “Sharing”
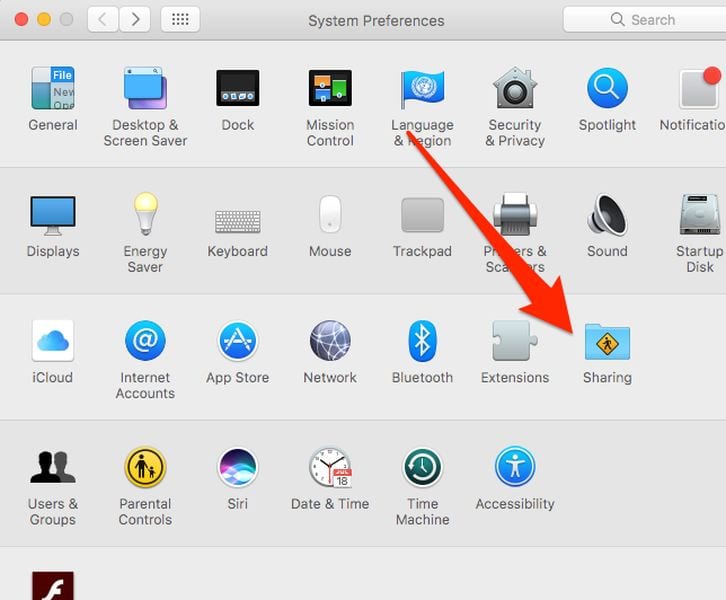
- Choose “Internet Sharing” from the menu.
- Head over to “Share your connection from:” and choose “Wi-FI”.
- Now, next “To computers using:” select “AirPort”.

- Next, press on “Wi-Fi Options” and fill in the details.
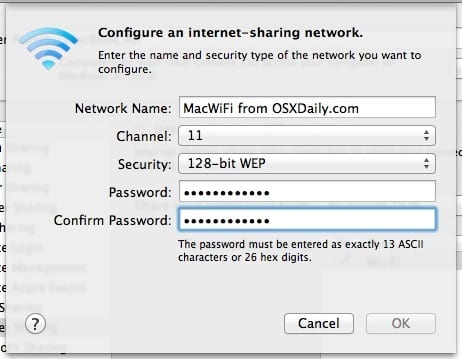
- Click “OK” and select Start.

You’re done. Your Mac is now broadcasting a wireless signal that can be picked up by any other wi-fi enabled devices.
Share Wi-Fi Hotspot Through Windows PC
You can turn your Windows PC into a wireless hotspot with only some clicks here and there. However, what differs from Mac is that thanks to a Windows 10 Wi-Fi adapter, you can create a Wi-Fi hotspot while you’re connected to another Wi-Fi network, sharing one Wi-Fi connection over another one. Here’s how to do so:
- On your PC, go to Settings by pressing Windows+I on your keyboard.
- Click “Network & Internet.”
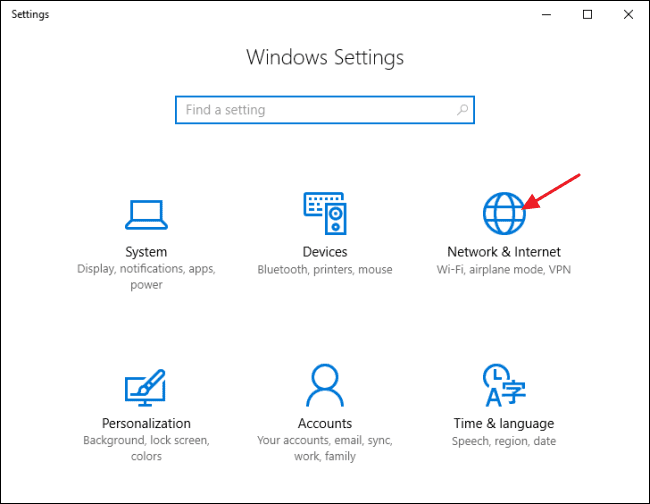
- Once it opens, on the bottom left of the screen, hit Mobile Hotspot.
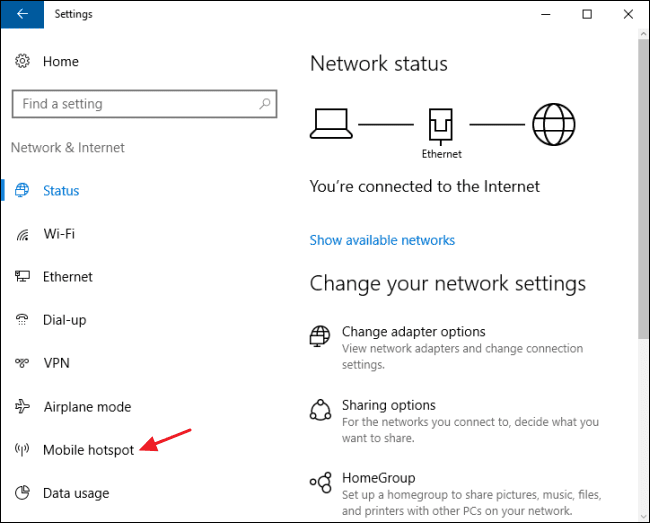
- Now go to the right section of the screen and turn on the “Share my Internet connection with other devices”.
- Then Click Edit.
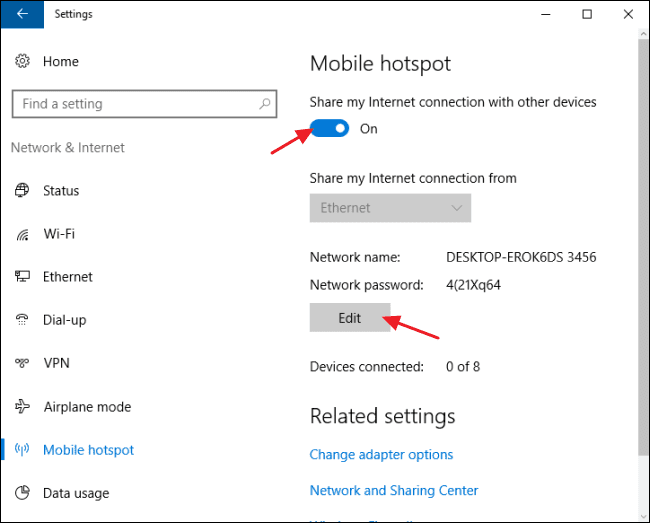
- In the Edit window, type whatever network name and password you want to use and then click “OK.”
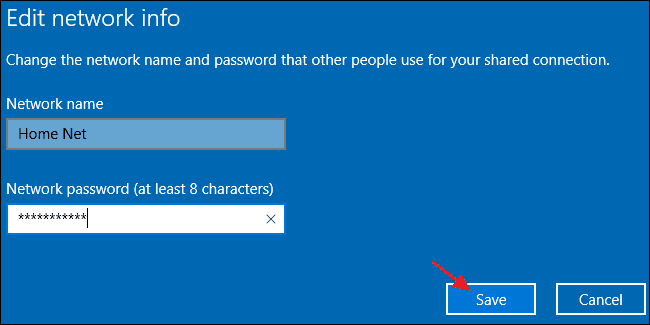
- You’re now ready to use your laptop as a virtual router.
Benefits of Sharing Wi-Fi Connection Through Mac/PC
As I mentioned before, making your laptop a virtual hotspot can ease your internet experience. You will simply solve a lot of problems you’ve been going through and possibly save yourself some extra payment along the way. Let me explain more.
Wi-Fi Extender
When you’re sitting in a room far away from your router, your internet connection either becomes slower or it doesn’t show on your devices. I’ve been there and I spent so many times sitting right underneath my router’s location. However, to those who like to browse and skim through internet content on their mobile devices and tabs, not to mention streaming devices on TV, then you’re in luck.
All you have to do is turn your PC/Mac into a virtual router by putting it in an even distance between you and your home router. This will extend your Wi-Fi range without dropping the speeds of the connection. Plus, you’ll be saving so much money and time configuring an actual Wi-Fi extender at home.
This also works in hotels and coffee shops. Some public networks allow the use of one device per account. If you’re in a hotel room, your network might be far away from the device you’re using or simply you get to use one device per room booking. So, if you turn your laptop into a virtual router, you get to benefit from the hotel’s network on all the devices you have available with you. It’s pretty handy don’t you think?
Keeping Your Wi-Fi to Yourself
Nowadays, any guest that visits your home asks for the Wi-Fi password before even issuing a “hi”. Some people get frustrated by that as they don’t want anyone lurking around their network area for free connection access.
The solution is in your grasp now. You don’t have to share your network’s password with anyone. Simply, give them the virtual connection you already created on your PC or Mac, and that’s it. You can switch that off and change the password whenever you want, keeping your private network yours to use.
Share a VPN Connection
To me, the most important tool to use while accessing the internet is a VPN. This service encrypts your traffic and protects your private data from being harvested by outsiders, most commonly known as hackers and cybercriminals. When you operate on a VPN connection, you’ll be hiding your IP address. Hence, you can browse the internet without being monitored by your ISP or government all the time.
Not only that but when you’re connected with a VPN, you get to bypass regional restrictions. This means that you can access geo-restricted channels and websites regardless of where you might be on the map.
One more thing, VPN providers give you a limited number of devices to connect under one subscription. However, sharing a VPN connection for either your Mac or PC elevates that number to infinite. All the devices connected will be tapping into a VPN connection, thus all have encrypted Wi-Fi.
Setting up a virtual network with a VPN takes all the steps you did before plus activating your VPN client on your PC or Mac. So, if you want to share a VPN connection on your Macintosh, sign up with a VPN provider, download the VPN application on your Mac, and follow the Mac sharing connection process.
Same goes to your PC method. Activate the VPN application and connect to a server of your choosing. After that, go through the instructions for Windows Wi-Fi sharing.
With that said, here are the top VPN providers you can use to protect all the devices connected to your virtual network.

- Best for streaming and privacy
- High speed servers in 160 VPN locations
- Works for Netflix, BBC iPlayer, Amazon Prime Video, and Hulu
- 24/7/ live chat support
- 3 extra months free on annual plan

- UltraHD streaming
- Free Smart DNS proxy
- Unblocks all major streaming services
- Limited Time 72% Discount

- Unlimited VPN connections
- Over 1000 servers
- Ad-blocking feature available
- User-friendly application
- Exclusive Smart VPN feature
- Standalone Smart DNS subscription available
- Extra security features
- Extensions for Firefox and Chrome
- Split-tunneling available
How to Turn Your PC/Mac into Virtual Routers – Summing Up
There are times when the Wi-Fi network just can’t give you the connection to the internet you need. Whether it’s far away from your devices or simply allows a certain number of connections, changing your PC/Mac into virtual routers is the solution. Don’t get limited to the range your router enforces on you and most definitely don’t rely on the simultaneous connection a VPN grants you. Think outside the box and enjoy the internet at its best.










My mac does not display the airport option when selecting “To computers using”, it does have Bluetooth or Thunderbolt Bridge as options.
What Mac model are you using?