Why You Should Never Ignore Security Alerts on Your Device
The internet keeps getting stranger by the minute. And within the swarming confines of its vast information matrix lie viral bits of code just waiting for a chance.
If you use the internet regularly, you are probably no stranger to the presence of issues like malware, viruses and other such things. What you might not know is that these things evolve at a rapid rate. Every new month, new viruses appear and antivirus/security software have to stretch to keep up with them. This is why there are so many new updates with bug fixes and patches.
But your antivirus/operating system security is only going to be as good as you are going to allow it to be. So when your system issues a warning, you need to take it seriously.
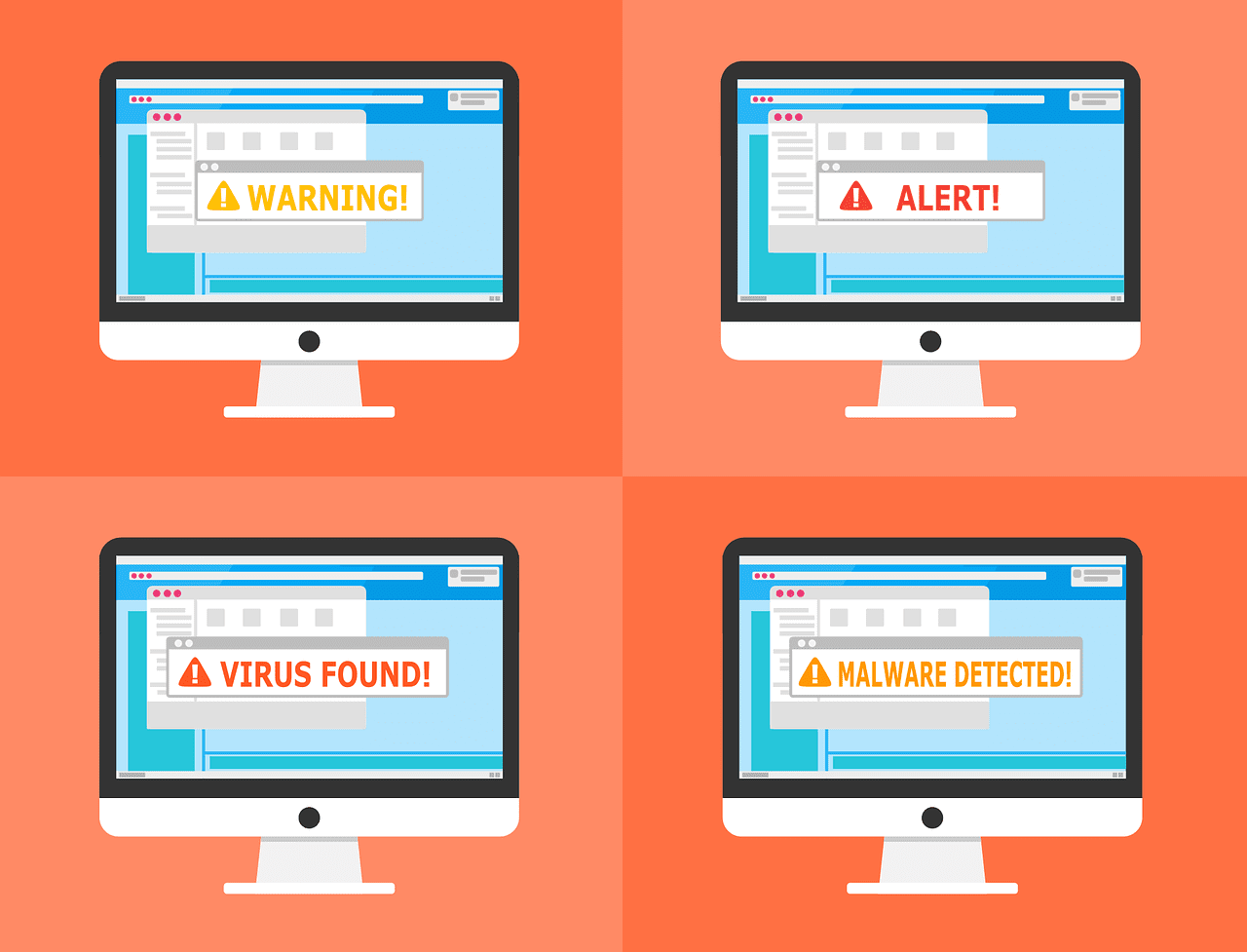
Why You Should Never Ignore Security Alerts on Your Device
Top Computer Warnings You Should Never Ignore
If you don’t know, here are the 4 biggest types of warnings issued on your computers that you should never ignore.
1. This Website Contains Malware
If you visit new sites regularly, you might have come across this error message. This occurs when your browser’s native security protocol detects anomalous codes in the site you are about to open. All the biggest browsers used around the world will show some version of the message in such cases. It does not matter if you use Chrome, Microsoft Edge, or Firefox.
There is no clear way of knowing exactly what kind of malware abounds at that particular website. And unless you are a coder or hacking expert yourself, it’s best to leave the website alone. Even if you have a pretty robust antivirus on top of the usual Windows Defender, you should still not risk it. The simple fact is that malware, ransomware, phishing scams etc. evolve very quickly and avoiding them is the best idea.
2. There is a Problem with this Website’s Security Certificate
The internet is increasingly becoming HTTPS-only. This move is being made to help legitimate websites operate normally. Earlier, HTTP had been the norm and this was widely exploited by hackers and scammers to commit cybercrimes. That is why the HTTPS certification was released. Basically, an HTTPS website automatically encrypts all user activity. Thus, none but only the user can be aware of their onsite activities.
Most legit websites already have an HTTPS certification. This helps to identify trustworthy websites and sort them from the rest. You can check this by noticing a closed padlock sign to the left of the website URL. You can even get a browser extension called HTTPS-only to further ensure your online security.
Mostly, an HTTP alert has legit reasons behind it. However, sometimes the problem may be caused by other reasons. If you keep seeing this error repeatedly or on websites you know are secure, something else might be the problem. Usually, the device timings are out of sync and this causes the problem. Update it and you should be fine.
3. Windows Firewall Has Blocked Some Features of This App
Yes, Windows Firewall is a very useful feature for protecting yourself and your device. But this is not just for the Windows version of the firewall. In fact, most firewalls perform the same function with almost the same degree of efficiency as Windows.
Usually, the Windows Firewall will fire up if an app on your device tries to access the internet. Unless you have given it permission to do so, the firewall will block it. Make sure you listen to the warnings issued by your firewall. While it may take a few extra minutes to check through the warnings, it will keep your computer safe.
If you have some idea of how apps work and which specific app is being blocked, you can look into the warning. To do so, check the details in the blocked message from your firewall. You will then be able to see which app is trying to access the internet. If you are sure it is a legit app and you want it to access the net, then you can whitelist it.
If you are unsure of what the app is, it is better to leave it blocked. Do an online search for the app and get some idea of what it is. You can also run a virus scan on it for double checking.
4. Turn On Virus Protection
The Windows Defender is the basic antivirus software inbuilt into all Windows systems. Ideally, you should keep this software turned on. However, in some cases, you might have turned it off.
This can happen if you have uninstalled some other antivirus which had turned off Windows Defender. In that case, you will need to manually turn Windows Defender on. Otherwise, your device will be exposed to viruses and other malware.
To re-enable Windows Defender, you can go to the Start Menu and search for it. Or you can type “Windows Defender” in Cortana’s search bar and find the right app. Once you open it, you will find a Virus & Threat Protection feature.
The icon for this feature will bear a red cross to the bottom if your protection is not activated. To turn it back on, simply toggle the activation option. Then, the Windows Defender icon will get a green tick sign where the red-cross sign used to be.
On the Windows Defender Interface, you will also be able to see any other third-party apps you might have. If the Windows Defender protection feature cannot be turned on, you should do a thorough scan. There is a real possibility that your device might be infected. If you do not have a third-party antivirus app, get a reliable one and do the scan as soon as possible.
Conclusion
Your device already has a number of security features on it. On top of those, you can get third-party apps as well. However, they can only work as long as you stay vigilant. As a rule of thumb, never ignore any security alert on your device. Examine the root cause and make a smart decision.





