How to Install VPN on Apple TV
How to install VPN on Apple TV? The Apple TV is a great streaming device. It is highly responsive and has a simplistic user interface. However, as with any other streaming platform, the channels you get to watch are limited by geo-restrictions. That is why it is important to setup VPN on Apple TV to get the most out of it. In this tutorial, you can find three different methods to enable a VPN connection on Apple TV.
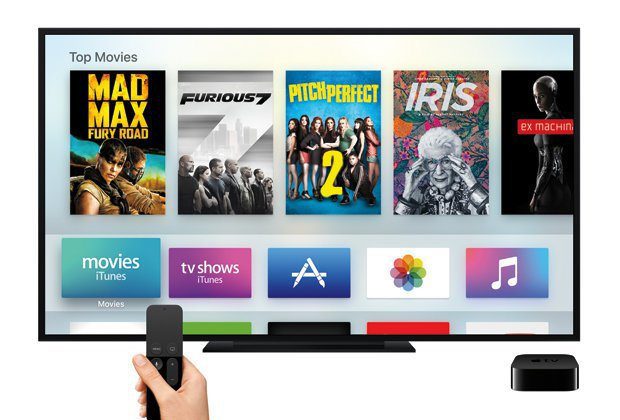
How to Install VPN on Apple TV
Content Index
Best VPN for Apple TV
Below you can find our list of best Apple TV VPNs in 2017. ExpressVPN tops the list due to the fact it offers DNS codes that can be directly configured on your Apple TV. They also support unblocking American Netflix.
Last Updated Today| Rank | VPN Provider | Link |
|---|---|---|
 |  |
|
 |  | Visit BulletVPN
|
 |  | |
4 |  |
How to Install VPN on Apple TV
Due to the fact Apple TV does not have a VPN client, you cannot directly install a VPN app on it. Nonetheless, there are 3 alternatives ways you can use to bypass this limitation.
- Setup VPN on your router.
- Setup VPN on your PC/Mac and use it as a WiFi Hotspot.
- Use a VPN service that offers Smart DNS proxy service.
How to Setup VPN on Apple TV via Router
If you setup VPN on your router, all the devices you connect to that router, including your Apple TV, will share its VPN connection. Keep in mind that not all routers are VPN-ready. You will need a DD-WRT or Tomato based router to install VPN. Take a look at this guide.
How to Install VPN on Apple TV – Virtual Router Method
In this case, you basically download and install the VPN app on your PC or Mac. You then connect to a VPN server through the app. Finally you have to turn your PC/Mac into a virtual router and connect the Apple TV to it.
How to Share Mac VPN Connection with Apple TV
- On your Mac, go to the System Preferences menu, then click on Sharing.
- In the Sharing menu, select Internet Sharing from the left panel. The Internet Sharing options will appear on the right side of the screen. Set the following settings:
- Share your connection from: [the L2TP VPN connection you just created]
- To computers using: check the box for Wi-Fi
- Select Wi-Fi Options and enter the following details:
- Network Name: [choose a network name]
- Channel: [leave as default]
- Security: WPA2 Personal
- Password: [choose a password]
- Verify: [re-enter your password]
- Then click OK.
- On the Sharing menu, check the box next to Internet Sharing.You will see a prompt asking you to turn on Internet sharing. Click Start.
- When Internet Sharing has been activated, a green light will appear next to the text: “Internet Sharing: On”.
- Now, turn on your Apple TV and go to Settings -> Network -> WiFi.
- Connect to the WiFi network you have created on your Mac.
How to Share PC VPN Connection with Apple TV
Follow the steps below before launching the VPN connection on your PC.
- On your PC, type Windows + S to launch the search bar,
- Then type cmd to bring up Command Prompt. Right-click Command Prompt and select Run as administrator.
- Type the following:
netsh wlan set hostednetwork mode=allow ssid=NETWORKNAME key=PASSWORD - Name your virtual router by setting the following values:
- ssid=[choose a name for your network]
- key=[choose a password for your network]
- Hit Enter.
- You will then see the following message:
- The hosted network mode has been set to allow.
- The SSID of the hosted network has been successfully changed.
- The user key passphrase of the hosted network has been successfully changed.
- To start your virtual router, type the following in the command prompt:
netsh wlan start hostednetwork
- Hit Enter.
- If the virtual router starts successfully, you will see a message that says, “The hosted network started.”
- Now go to “Open Network and Sharing Center” by right-clicking your WiFi icon from the right bottom corner of your screen.
- Go to “Change adapter settings”.
- Right-click on the VPN connection you’ve created previously and go to “Properties”.
- Go to “Sharing” tab.
- Check on the checkbox next to “Allow Other Network User to connect through this computer’s Internet connection”.
- Check on the checkbox next to “Allow other network users to control or disable the shared Internet connection”.
- Under “Home Network Connection” select the connection you’ve just created.
- Click OK.
- Now, turn on your Apple TV and go to Settings -> Network -> WiFi.
- Connect to the WiFi network you have created on your Windows PC.
How to Install VPN on Apple TV – Smart DNS Proxy Alternative Method
If all of the steps above seem to complicated for you, you can use Smart DNS proxies instead. In this case, you can directly configure Smart DNS on your Apple TV without the need to change settings on PC, Mac, or your router. You just have to make sure that the VPN service you are using actually offers its users a Smart DNS proxy service. A good example would be ExpressVPN. Alternatively, you can try out Unlocator. They aren’t a VPN service per se, but a Smart DNS proxy service that offers a free 7-day trial.
- On your Apple TV Menu choose the “Settings” option
- Select “Network”
- Click on the Wi-Fi button at the top
- Choose your Network
- This will take you to your Wi-Fi configuration where you will see configure DNS option at the bottom of the page
- Confirm that you want to set DNS manually
- Select configure DNS option and select Manual then enter the DNS Number you have obtained from your VPN or Smart DNS provider.
- Restart the Apple TV.
How to Change Apple TV Region
In order to get apps from USA, UK, or elsewhere, you have to change your Apple TV’s region. Follow the guide below.
Apple TV 4
- On your PC/Mac, log out of your iTunes account.
- At the bottom of the iTune Store, change your region to US. You can also select any other country such as UK, Canada, Germany, France, etc.
- Go find any free app.
- Click ‘Get’
- It will then ask you to create an account and will now offer the ‘no card’ option. You’ll create a new user name and password for this ‘new account’
- Enter an address that’s local to that region while selecting no card.
- From your Apple TV, log out of your iTunes account from within your settings.
- Login with new account.
- Your have successfully changed your Apple TV 4 region to USA.
Apple TV 3 or Older
- On your Apple TV, go to “Settings”.
- Select “iTunes Location”. Then, scroll down to “Location”.
- Select “Location” and then choose the iTunes region you’d like to switch to.
- Go back to your Apple TV’s homescreen.
How to Install VPN on Apple TV – Conclusion
Enabling VPN on your Apple TV might take a bit of time and effort at first, but the effort will be definitely worth it in the end. In case you run into any issues while installing VPN on Apple TV, leave a comment below and I will do my best to help you out.






Can this setup work with an ethernet connection aswell?
Hi Tony. It depends on which of the three methods you intend to follow.
I connected two different Apple TV units to express vpn via manual dns settings. This worked great for about a month but now it no longer works on either unit. I can however stream on both from my iPhone but not an ideal situation. What do you think happened?
Hello Hondo. Have you tried logging into your ExpressVPN account -> DNS Settings -> Click on ‘Register My IP Address’?
Hi,
Followed the steps to configure DNS to VPN IP on applets but now applets is not connecting to network. Any other steps I can do?
Question to your great tutorial on
HOW TO SHARE PC VPN CONNECTION WITH APPLE TV
Everything OK up to item 13. There I do do see: Under “Home Network Connection” …
I may use a different OS than you do. I am running Win 8.2 on a notebook.
Can you please give me a hint.
Thanks Frank
Hi Frank. That is odd. Perhaps it’s a hardware or software issue with your Win 8.2 notebook?
I cant follow that step:
Share your connection from: [the L2TP VPN connection you just created]
I cant see how this L2TP VPN connection was just created … created when ?
I use NordVPN in my MacBook for BBC iPLayer.
I have setup my network in AppleTV to WiFi and prepared IP and DNS to be inputted manually.
Where can I find the IP and DNS for NORDVPN UK servers?
The server list is on NordVPN.com