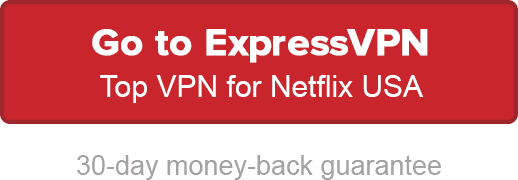7 Steps You Can Take to Safeguard Your Mac From Hackers
Mac users: You are not as secure as you think you are. Macs are not impervious to hacks and attacks. However, there are steps you can take to ensure that your Mac is running as securely as possible. Here are the 7 steps that you can take to make sure that your Mac is as secure as it can be.

7 Steps You Can Take to Safeguard Your Mac From Hackers
7 Steps That Increase Mac Security
Mac users and Apple users, in general, like to believe that their devices are more secure than their Windows counterparts. This is a myth. Macs are not infallible. Maybe in the earlier days of Apple, Macs were less common and therefore had less targeted malware. Today, though, the increase of Mac users has lead to an increase in Mac-targeting malware and hacks.
So, my dearest Mac enthusiasts, you cannot bank on the idea that Macs are secure by default. You need to take a few steps to ensure that security. Here are 7 things you can do to help secure your Mac and safeguard it from possible hacks:
1. Use a VPN
VPNs, short for Virtual Private Networks, are a fantastic cybersecurity tool that I personally always try to push on everyone I know. Why? Because the benefits of having a VPN far outweigh the cost it would take to subscribe to a VPN service.
Let me start by explaining what a VPN’s basic functionality is.
A VPN will encrypt your data and re-route your traffic through a secure and private VPN server. This ensures that no third-party, be it an ISP, a governmental body, or a hacker, can access your information. VPNs protect you from data theft and online surveillance, making them a great addition to your security arsenal. To add to all of this, connecting to a VPN server will automatically change your public IP. This allows you to both surf the web anonymously and accesses geo-blocked content from all over the world.
Before you get a VPN though, make sure that you’re signing up with a credible and trusted service provider. Stay as far away from free VPNs as possible, they are notorious for selling their user’s data to third parties and advertisers. Check out our Best Mac VPN list to get a better understanding of the excellent service providers out there.

- Best for streaming and privacy
- High speed servers in 160 VPN locations
- Works for Netflix, BBC iPlayer, Amazon Prime Video, and Hulu
- 24/7/ live chat support
- 3 extra months free on annual plan

- UltraHD streaming
- Free Smart DNS proxy
- Unblocks all major streaming services
- Limited Time 72% Discount

- Unlimited VPN connections
- Over 1000 servers
- Ad-blocking feature available
- User-friendly application
- Exclusive Smart VPN feature
- Standalone Smart DNS subscription available
- Extra security features
- Extensions for Firefox and Chrome
- Split-tunneling available
2. Use a Third-Party DNS Resolver
A DNS, or a Domain Name System, is a network component that can translate the name of the websites you type into the IP address of that website. Think of a DNS like a phone book, matching the names of your contacts (i.e. the website name) with a designated number that the phone can reach (i.e. a website’s IP). Without a DNS, you won’t be able to do anything online because your computer/device simply won’t understand you.
Usually, you use your ISP’s DNS. This isn’t too secure, because your ISP and any third-party can easily see where you’re going and what DNS requests your sending out. The good thing is that you don’t really have to use your ISP’s DNS.
In fact, you can easily use a more secure and up-to-date DNS service, like Cloudflare or Google’s DNS. All you have to do is tinker around a little in your System Preferences. Here’s how you can change the DNS settings on your Mac:
- Go to System Preferences.
- Click on Network then select Advanced.
- In the DNS field, erase the DNS address that is there.
- Add two DNS addresses: Google’s address is 8.8.8.8 and Cloudflare’s address is 1.1.1.1
If you don’t want to use Google and Cloudflare’s DNS, you can also opt to use OpenDNS instead.
3. Create Two Accounts
When you’re setting up your Mac, it’s better to take a little more time and create two distinct accounts that you can use. Keep the first account you create, which includes your name, username, and password, as your administrator. Instead of using this account for all of your daily activities, create a different account instead. Your second account should not have administrative privileges.
Why go through all of this trouble? Well, on an administrative account, you can end up making a lot of mistakes that directly affect your privacy. For example, you may install the wrong app and compromise your entire system. On a non-administrative account, though, you won’t be able to do that without typing in the admin username and password. This will force you to think about the app permissions that you are accepting, and whether or not the software you’re trying to install is worth the risk or not. In other words, create a daily-use account without administrative privileges to you can minimize the risk of human error on your Mac.
4. Make Sure Your Defenses Are Up
There are a few things you can do on your Mac that simply bulk up your defenses. In other words, they make it super hard for anyone to gain access to your information. I highly suggest you make sure that the following 5 issues are dealt with as soon as possible:
- Disable Automatic Login: If there is ever a possibility of you using your Mac outside of your house, you should disable automatic login. Anyone with physical access to your Mac can start it up and access all of your information when your Mac is running automatic logins.
- Manage Your Passwords: By this, I mean make sure that all of your passwords are complex and unique. Never re-hash a password you’ve used for a different account. The good thing is there are a lot of tools out there that can help you create and manage strong passwords.
- Enable Full Disk Encryptions: Apple’s FileVault has been around for a while now, but I don’t usually see a lot of people using it. This feature encrypts your hard drive with XTS-AES 128 encryption. The moment the Mac is turned off, your entire drive is encrypted and locked up. Only someone with administrative access can unlock the drive’s content. If you have a unique and complex password and two accounts, you’ve basically ensured that your information will stay private.
- Regularly Update Your System: Apple is very good about keeping all of its products up to date. They regularly notify the users when a new update is out, and eventually force everyone to update their devices. With Macs, though, you need to try and stay on top of the updates yourself. Regularly check for any security-based updates, don’t just wait until Apple forces you into an OS update. The more up-to-date your system is, the better it can fend for itself against new viruses and malware.
- Have and Anti-Malware Program: Speaking of viruses and malware, you need to have specific software installed that can clean up any infections on your system and protect it from future threats. Try to stay clear of any free anti-malware software, and they’re usually malware infested files in disguise. Check out our top anti-malware software here and make the selection that works best for you.
5. Uninstall Flash Player
This is more of a general “keep your laptop secure” suggestion. If you know anything about popular vulnerabilities, you’ll know that Flash Player is riddled with them. In fact, many security experts have been calling for the permanent death of Flash Player for a while now. You can uninstall Flash Player using Adobe Flash Uninstaller or follow the uninstallation steps on Adobe’s support page.
6. Use a Two-Way Firewall
By default, your mac will be running something called an inbound Firewall. This is great, but it’s not enough. You also need an outbound Firewall to prevent any unknown malware on your Mac from connecting to the internet. This means that whatever malware is infecting your system won’t be able to complete its payload since because of the outbound Firewall.
Outbound Firewalls can alert you when software you downloaded tries to connect to the internet. This is helpful because you will be able to tell if this software requires an internet connection or not. You need to install the Two-way firewall, though. Believe me, it’s worth it. A Two-way firewall will protect you from any incoming malware and prevent malicious programs from leaking out any data. Try to look for Mac specific anti-malware programs that offer a Two-Way firewall feature.
7. Configure the MacOS Settings
This is something that users should do regardless of whether they implement any other step in this article. You need to understand what your Privacy & Security settings are and tailor them to suit your security-centered needs. Most importantly, you should check your Location Services and make sure that you’re not sharing your location with every app on your system. Here’s how you can do that:
- Go to System Preferences.
- Click on Security & Privacy.
- Go to Privacy.
- Click on Location.
- Uncheck Enable Location Services.
One thing that you need to note when completing this step is that you will stop some of your Mac’s features. Mostly, you won’t be getting any localized suggestions from Siri anymore, neither will you be able to find local weather updates in Spotlight. Honestly though, do you really want to give up your privacy for these features? Location Services might not seem very harmless, but it is a continuous log of your physical location. Basically, it tells Apple and the apps that you have installed where you are whenever you’re using their services.
Honestly, I personally don’t suggest using Siri or Spotlight. Both features require a lot of data from your end to function the way you do. You won’t be able to uninstall Siri from any Apple product, but you can definitely disable Spotlight suggestions on your Mac from your System Preferences.
How to Secure Your Mac – Final Thoughts
If you make sure that you follow the steps detailed above, you’ll also be making sure that you’ve made your Mac as secure as you can. Don’t be afraid to look into any setting or feature that you think might be related to your privacy and security. Research these settings as much as possible and implement a course of action that favors your privacy over anything else.
Let us know in the comments if there’s anything we missed? We would love to hear about the steps you personally take to secure your Mac at all times.