What Is Tails OS and How to Install It in 3 Simple Steps
Online privacy is one of the biggest concerns for people who use the internet. We all want to keep our online communications private. However, this is easier said than done, even though there are several tools to encrypt your emails and other digital communications.
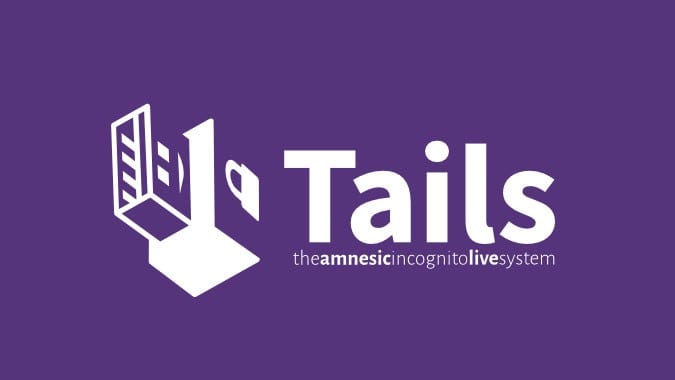
What Is Tails OS?
InfoSec is one of the most well-known online communities to develop tools and methods using the Tor network. Tor provides many benefits with some drawbacks and it can be used maliciously. However, that is no good reason to hold back its progress.
Whonix is one example of this. This software can serve as a threshold for any kind of operating system and route all data through Tor. But Whonix is just one example.
Another alternative is the Tails platform. Those abreast with security developments will know the Tails was used by Snowden during his contact with journalists.
Because I've used @Tails_live for years. The journalists who broke the mass surveillance revelations of 2013 all relied on it. Free, libre, and open source software projects quietly save the world every day, even when you can't see it, and their success depends on your support. https://t.co/82mQy1PlQT
— Edward Snowden (@Snowden) March 19, 2018
What Makes Tails Unique?
Tails has a number of features that make it unique from other privacy software. For one thing, it runs through a USB or DVD and uses RAM. So, it leaves no trace and much more secure than Whonix which is installed on the hard drive and uses the disk space. Even if someone had physical access to the device used, they would not be able to trace the communication.
Tails is a Debian derivative created for privacy and anonymity. It has all the primary software features like internet browsers, messaging clients, office software, and email software etc. Tails does not rely on the main device’s capabilities as it is used via USB/DVD. This makes it easy to use in any public or private place.
Tails OS Features
The Tails platform superimposes its operating paradigms over your native operating system. This allows your device to become completely anonymous. Also, since it has all essential software preloaded, there is no need to access the internet beyond them. It’s needless to say that it leaves no footsteps at all.
- Inbuilt Internet Anonymity: This is the most popular reason for using the Tails operating system. It contains a Tor-based browser called Iceweasel complete will all key security add-ons like HTTPS Everywhere, AdBlock, NoScript etc.
- Inbuilt Email and Chat with Encryption: The Tails system also offers fully encrypted emailing and chat options through the Claws email client and Pidgin for messaging. Claws has OpenPGP encryption while Pidgin has OTR cryptography tools for encryption.
- Native File Encryption: Tails offers automatic file encrypting options through LUKS if you are using a USB drive.
- A Range of Editing Options: Tails comes with all key office software to documents, Gimp, and Audacity for photo and audio editing.
How to Install Tails OS
Contrary to what you might think, Tails is fairly easy to download and install. In fact, its process is not much different from creating any other Linux Live CD. But there are some steps you can take for ensuring you did it right.
Step 1: Download the Necessary Files
A Tails download requires two things: a Tails ISO image and a cryptographic signature for verifying the same.
According to the Tails system developers, it is best to use the signature to verify your copy is an untampered official release. The host website for Tails contains a detailed process for ensuring the above. The instructions provide a complete walkthrough for both Windows and Mac OS. It is highly recommended you follow that before moving on to the next step.
Step 2: Burn Tails to a CD/DVD
Once you have successfully completed the step above, it is time to use the ISO image to create your boot source. If you are using a USB, you can follow the instructions on the website for creating the USB.
Otherwise, you can create a bootable USB install of Tails once you have booted it from a live DVD. On balance, however, creating a DVD is easier than a USB. This is how you can do that:
- On Windows: Click the Right Mouse/Touchpad Button on the ISO image, choose Burn Disc Image, pick your DVD drive.
- On Mac: Click the Right Mouse/Touchpad Button on the ISO image, select the Burn “tails…” to Disc option and pick your DVD drive.
After the DVD has completed burning the image, you can use it to boot into Tails.
Step 3: Booting into Tails
Put your Tails DVD or USB in your device. The way it will boot up will depend on which operating system you are using. Here is a breakdown for both Windows and Mac OS.
- On Windows: Different versions of Windows usually have varying protocols for booting external drives. In case your device does not automatically search for a boot source, you can give it the command prompt to do so. Just Edit the BIOS boot order when your device is loading and instruct your device to search for the boot drive. Otherwise, you can look at the BIOS as it loads your operating system. Once it moves to detect the boot source make it boot from your DVD and boot Tails.
- On Mac: As your Mac loads, press and hold the Option key. This will give you access to the Startup Manager. Here, you can select the right boot source i.e. the Tails DVD and then boot up the system. You might find that the Startup Manager categorizes the Tails boot DVD as Windows so don’t get confused.
Conclusion
All the steps we have mentioned above are basically to help people who have no experience with Tails. Using them to operate your device on the Tails OS, you can become completely anonymous. Cybersecurity is an important consideration so if you are concerned about your online security, you should know what privacy they offer. People tend to jump to Tor without actually knowing how it works and where it lacks. The same idea works for Tails platform. But you need to understand how to configure both to suit your needs. So, before you start using either of these, you should understand in full how to use them.





