How to Install Kodi 20 Nexus On Amazon Fire Stick
Out with the old, in with the new, XBMC developers have finally released the newest version of Kodi. As you may know, the version won’t be stable until further testing. However, we all love updates, and getting Kodi 20 on your FireStick isn’t that straightforward, which brings us to this guide. Today, we’re going to show you everything you need to know about Kodi 20 Nexus and how to download it on your Amazon Fire Stick.

Kodi 20 Nexus on Fire Stick – Content Index
Kodi Nexus doesn’t have an official release on Fire Stick yet, but we know a simple workaround to get it up and running on your device in no time. So, with that said, here’s how you can install Kodi 20 on Amazon Fire TV.
Installing Kodi Nexus on Amazon Fire Stick
Kodi v20 (Codename: Nexus) launched a couple of months ago with a lot of new features to benefit from. On their official website, you’ll find download links for Windows, Mac, Android, Linux, and Raspberry Pi.
However, getting the app of Fire Stick needs some technical knowledge, which we already have here at theVPN.guru. Stick with us and learn how to download Kodi 20: Nexus on your Amazon FireStick below:
The ES File Explorer Method
You won’t find the Kodi application on the Amazon Store, which means you’ll have to use a workaround to get the app. The first method is ES File Explorer, which can install, delete, and manage your applications and more on your device. Here’s what you need to do:
- Launch your Fire Stick Device.
- Open the search bar and search for ES File Explorer, followed by selecting the app itself.
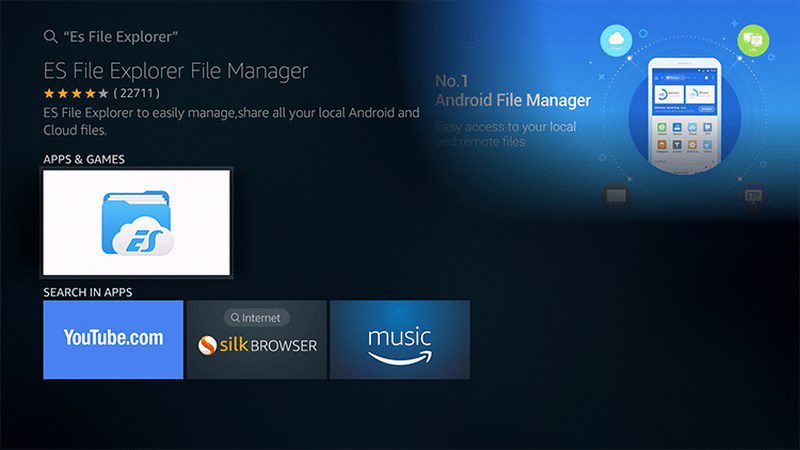
- Next, click on Get.
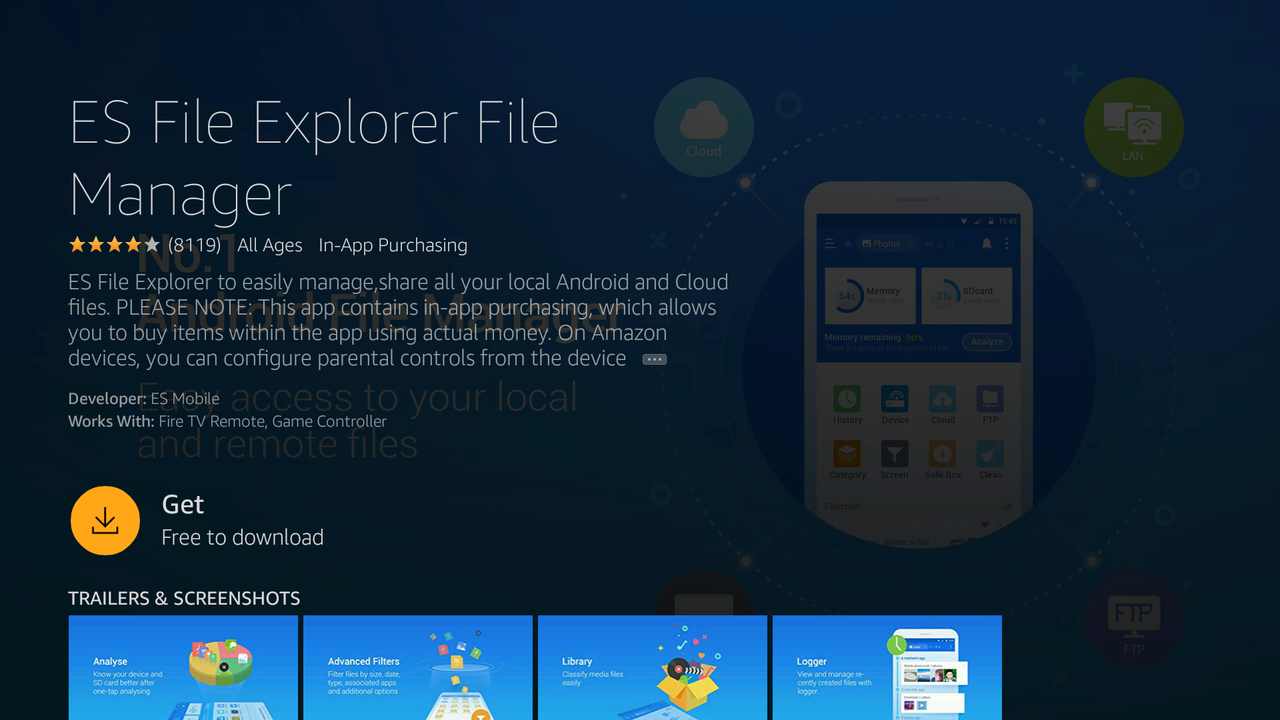
- When the download is done, run the ES File Explorer application.
- Click on Download Manager.
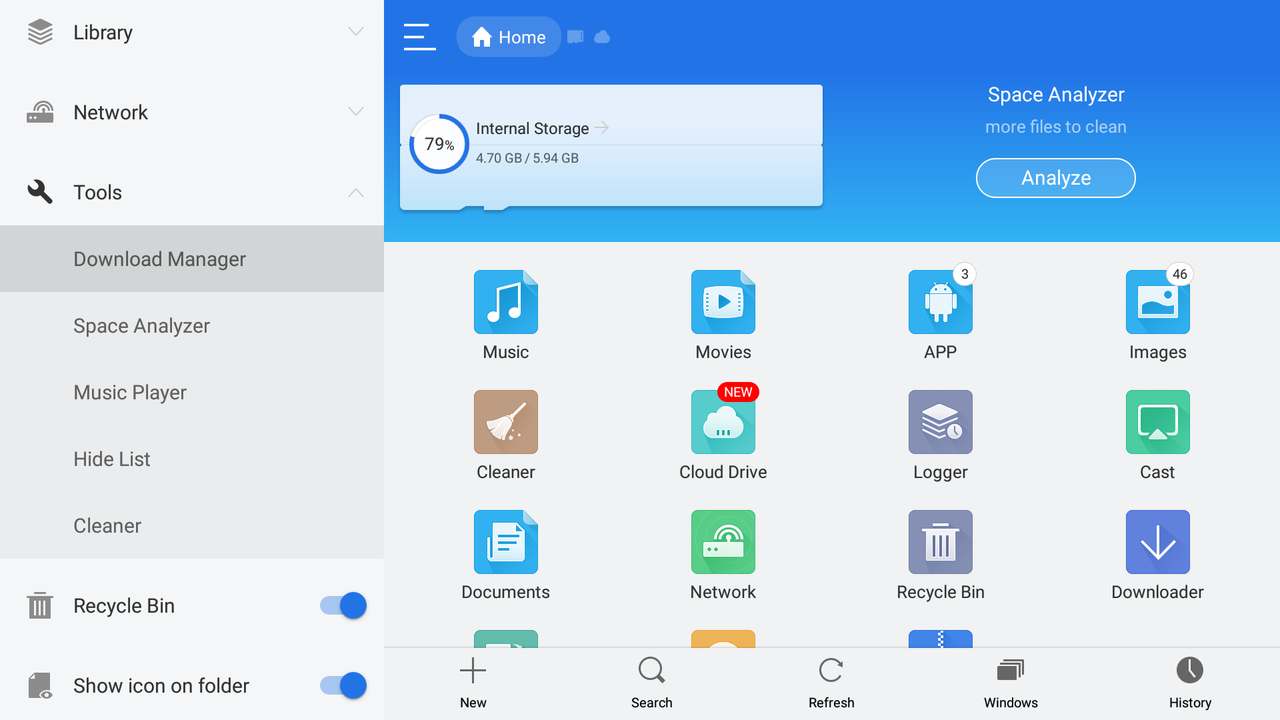
- After that, hit the “+New sign” at the bottom of the screen.
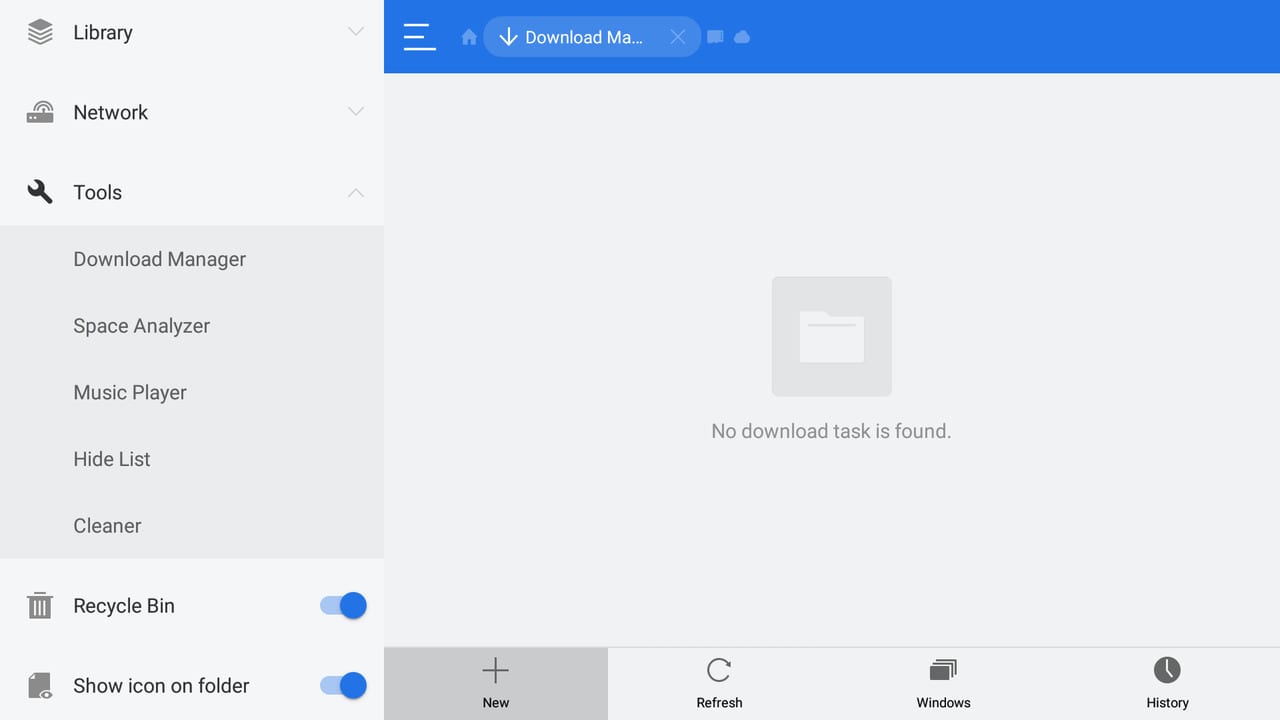
- A pop-up window will appear. Enter the following link: https://shorturl.at/bdfnW
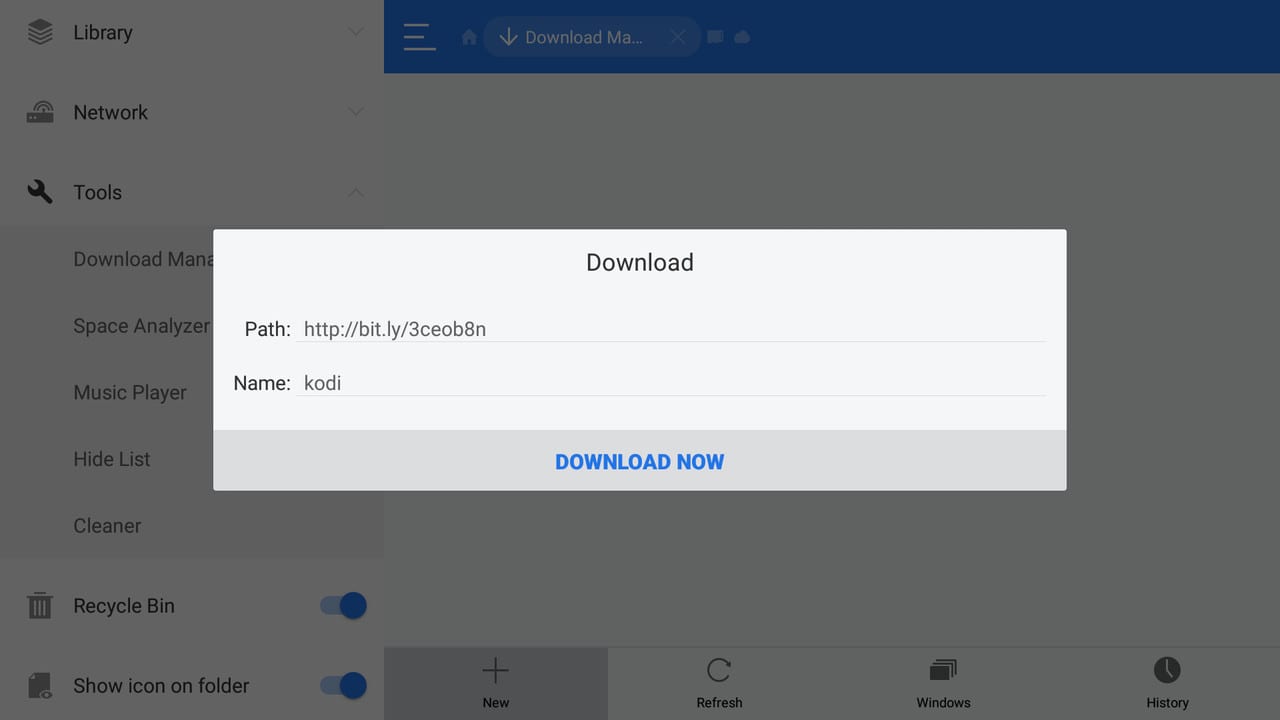
- Hit Download Now and wait for the process to finalize.
- Launch and enjoy Kodi 20 on your FireStick.

You now have Kodi 20 on your Fire Stick. Navigate through a wide selection of add-ons and streaming services all in one place.
Downloader Method
There’s a different way to get the Kodi application on your FireStick, and that’s by installing the Downloader app. The software has more than 5 million users as it allows them to easily download files from the internet onto their devices.
That’s pretty essential if you’re trying to sideload apps on your Fire Stick device, especially when it comes to APK files. With that said, here’s how you use Downloader to get Kodi 20 on Fire TV.
- First, launch your Amazon Fire Stick.
- Head over to the Settings panel and from My Fire TV, select Developer Options.
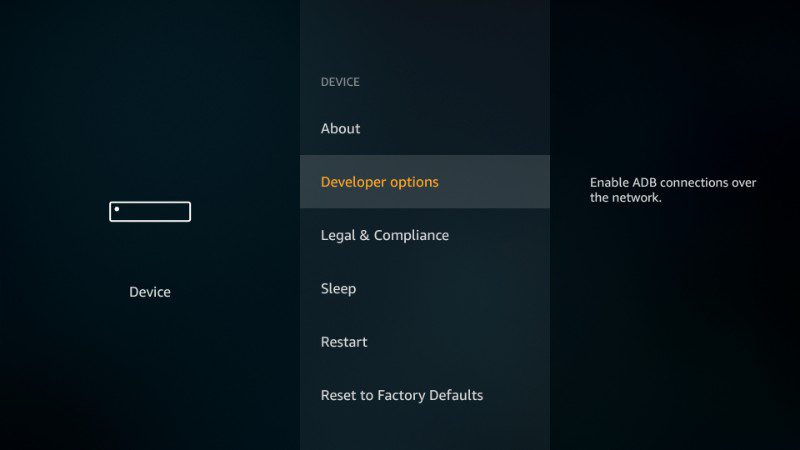
- Select ‘Allow Apps From Unknown Sources.’

- Click on Turn On.
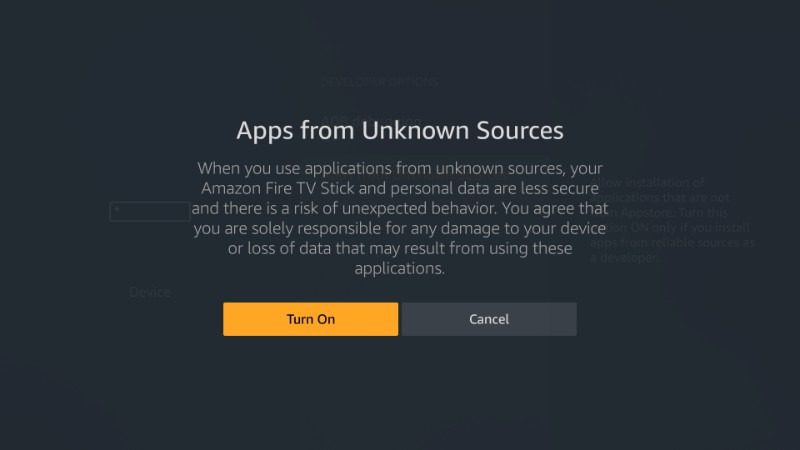
- Now, open the search bar and type Downloader.
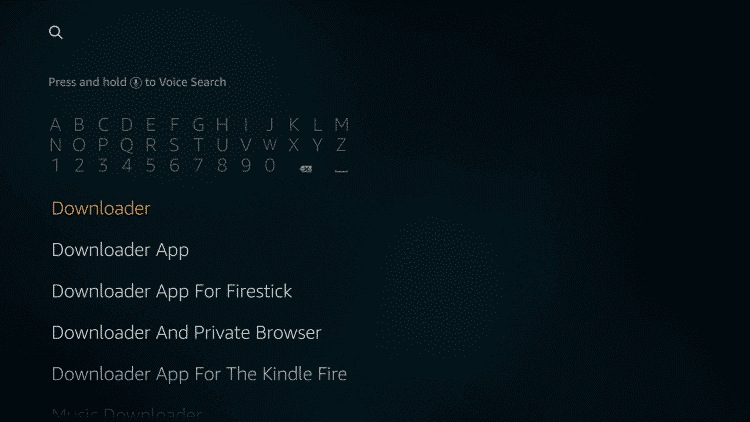
- On the next page, select the Downloader Application.
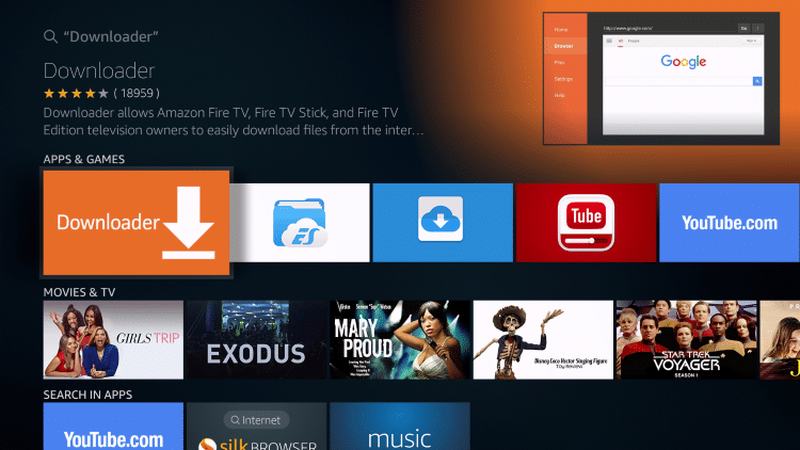
- Next, hit Download.
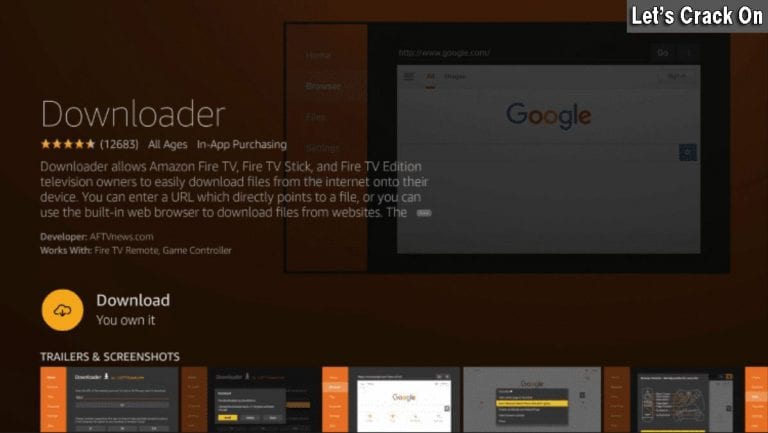
- Once the app is downloaded, run it by clicking on the Open button.
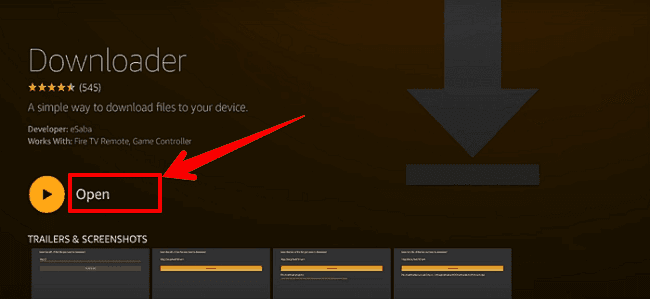
- The moment you activate the app, it will ask you for permission to access your files. Allow it.
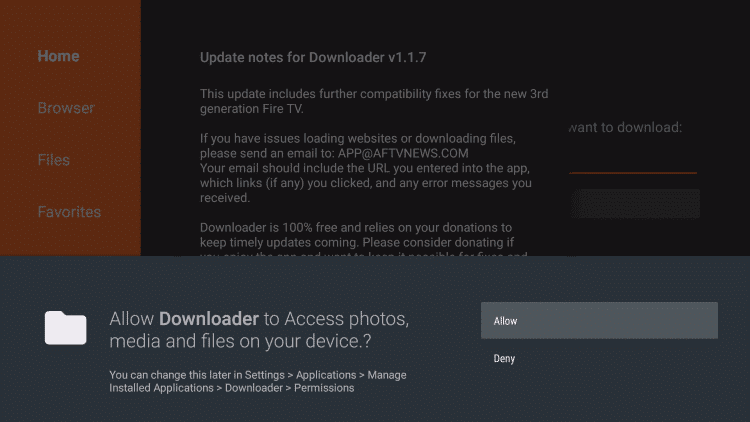
- Insert the following link in the URL section: https://shorturl.at/bdfnW:
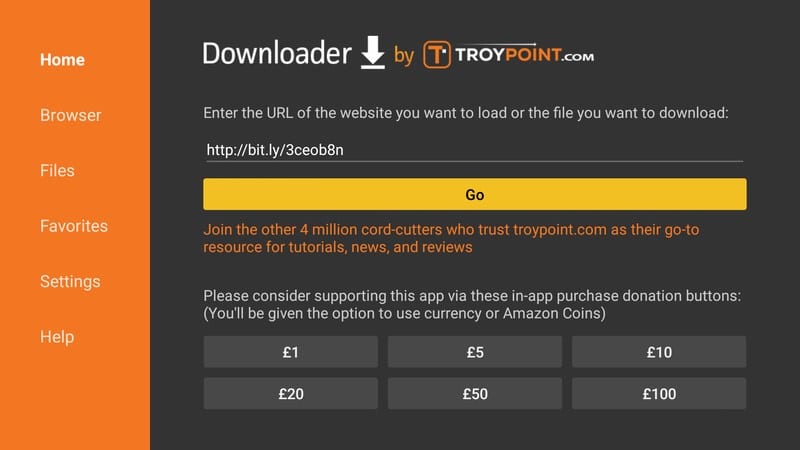
- After you clock on Go, wait for the download process to finalize and install the application on the device.
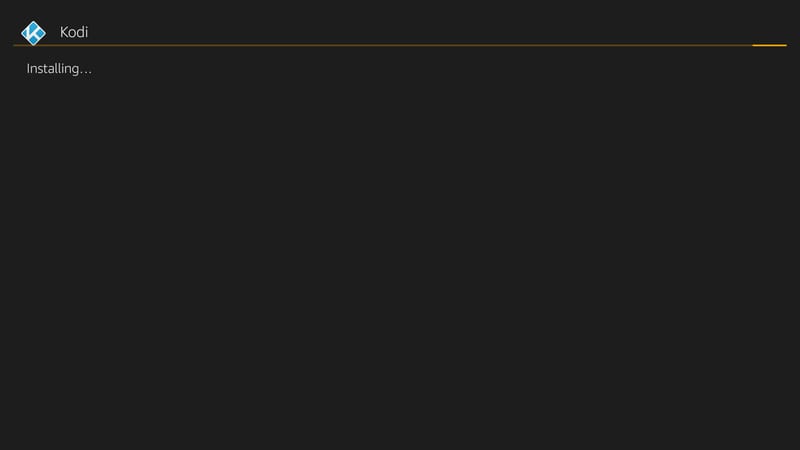
- Once done, the Kodi application will launch on its own.

- You now have Kodi 20: Nexus on your Amazon Fire Stick.
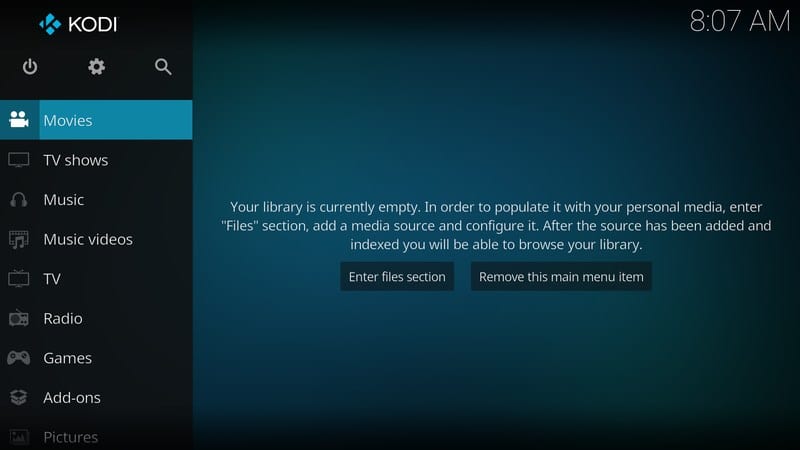
For some reason, the version on Fire Stick doesn’t show the Codename of Kodi 19, but according to the tests we conducted, it’s fully functional.
What’s New?
Kodi was based on Python 2, which is almost completely dead now. As of now, Kodi 20 “Nexus” is using the Python 3 interpreter to run all Python-based add-ons, which is a full upgrade to the previous versions of the software.
In other words, this comes as a benefit for all Kodi users, be it add-on developers or consumers. Why? Well, Kodi add-on developers can now test their work using the most recent Kodi builds, and the users are able to install and operate them.
According to their official website, the Nexus version of Kodi is still in development. You’ll witness some problems while using it, especially with the Windows client.
Here’s what the website states:
“There are also issues that need core developer knowledge to fix. Since moving to Python 3 there are some difficulties on all Windows platforms in particular. The version of Kodi for UWP (Xbox) does not compile at all, and needs someone to champion it.
There are also issues with certain libraries e.g. Pillow, PyCryptodome, cTypes etc., being missing or incompatible versions, so those add-ons that depend on them don’t run and can’t be tested on Windows.
Things will be a little raw at the edges until we can get these things fixed, so bear with us and if you have skills and can step up and contribute then please do.”
Despite the statement, some of you would like to take the risk and test out the software on your own, which is why we came up with this guide in the first place.
Kodi developers have a lot to do to perfect the software’s stability, especially since Python 2 has been terminated.
The New Features
So the question everybody’s asking now is, what would you expect from the new and improved Kodi software? We’ll shed some light on the matter. Here’s what Kodi 20 Nexus has in store for you:
- Apple M1 support on macOS
- HDR info tag for video content
- AV1 hardware decoding for Android and Linux
- Several major improvements regarding subtitles
- Support for built-in Steam Deck controller
- Savestate manager for Kodi Retroplayer (retro games)
Best Kodi 20: Nexus Add-ons:
People get Kodi for its wide variety of add-ons, but we should note that not all are legal. You’ll find illegal add-ons that allow you to access all kinds of the latest movies, shows, sports, music, and more for free.
However, the video content on illegal add-ons is scraped and copyrighted, which makes it dangerous to use as your ISP can monitor all over your activities.
If the ISP decided to give your data to the government, this kind of activity would land you in trouble. That’s why we advise you to use official add-ons instead, even if some of them will cost you some bucks.
With that said, we’ve rounded up a few add-ons you can use on Kodi 20. Check them out:
- Popcornflix
- FilmRise
- SnagFilms
- Pluto.TV
- Shout Factory TV
- Classic Cinema
- Dailymotion
- Crackle
- BBC iPlayer
- YouTube
- ITV
- USTV Now
- Fox Sports
- NHL.tv
- ViaPlay
- DAZN
- iTunes Podcasts
- CBC Radio
- Rai Play
- ABC Family
- Twitch
- Funimation
- ZDF
- Adult Swim
Downloading and Using Kodi’s Add-ons
Stating what you can get on Kodi is one thing, and getting them is another. In this part, we’re going to teach you how to install Kodi add-ons and operate them anywhere in the world.
We’ll be taking ITV as an example. Here’s what you need to do in order to install the ITV Hub add-on on Kodi:
- Launch Kodi 20.
- Select add-ons and click on the package icon on the top left of the screen.
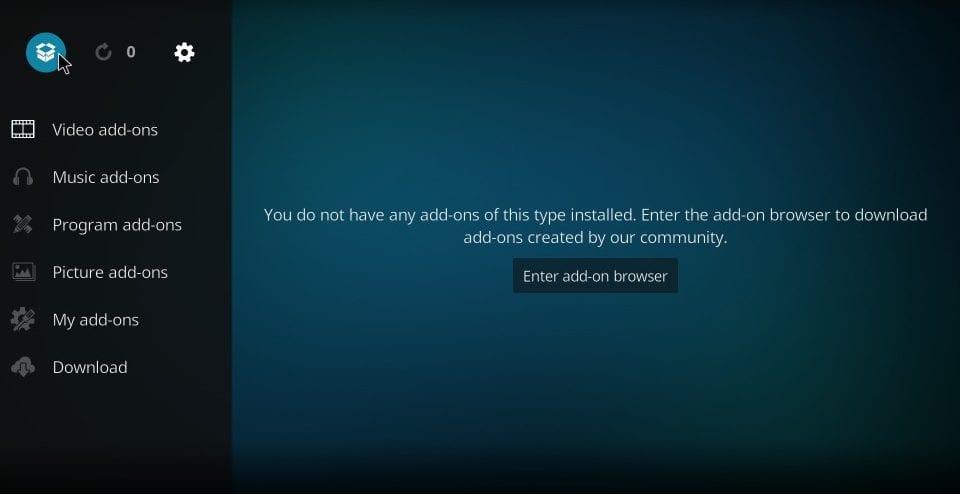
- Next, choose “Install from Repository.”
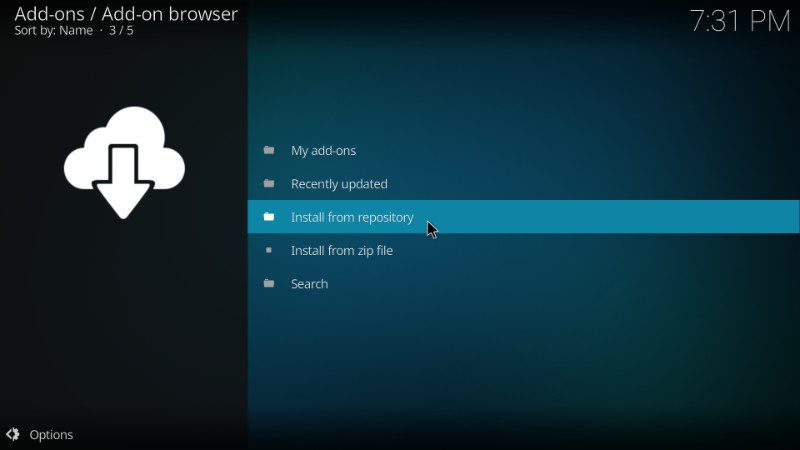
- Select Kodi Add-on Repository.
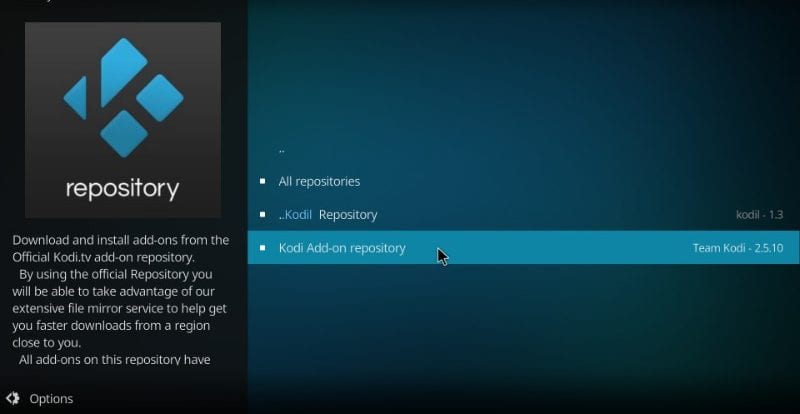
- Search for Video Add-ons and hit it.
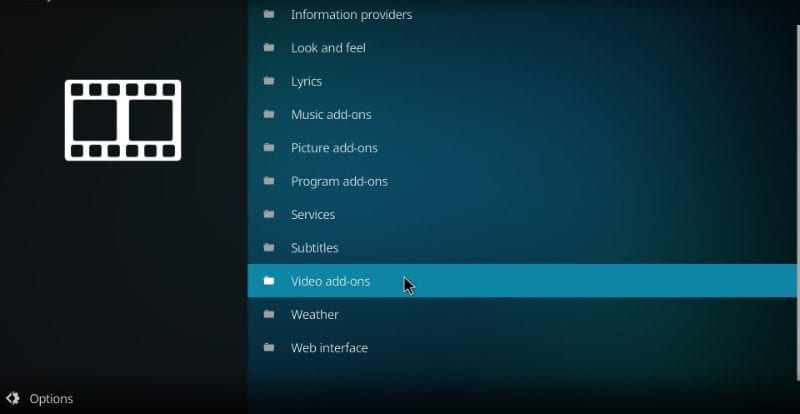
- Navigate through the list until you find iPlayer WWW, which is BBC iPlayer’s add-on.
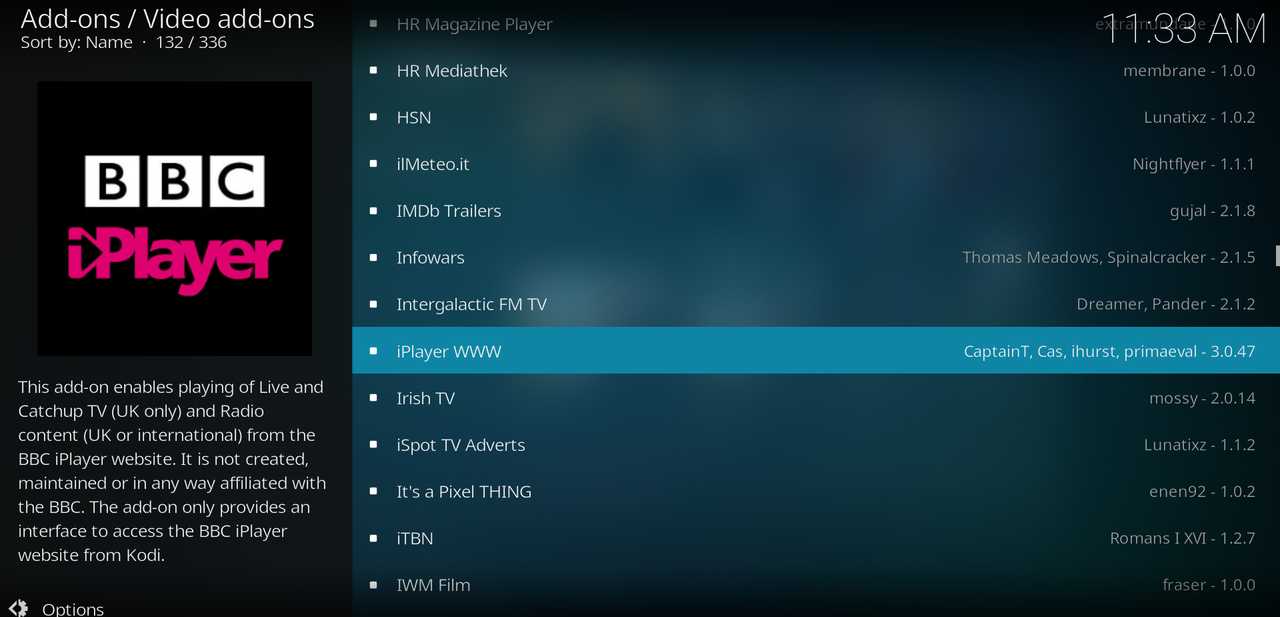
- Click on the Install button and wait for the process to finish.
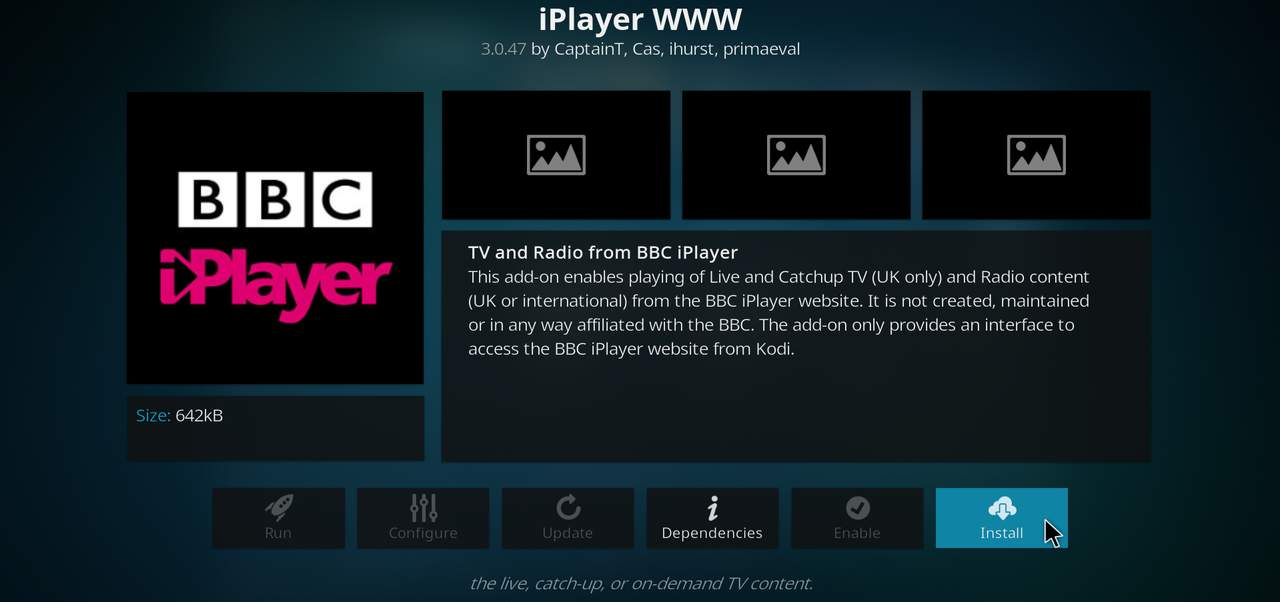
- Launch BBC iPlayer and enjoy top UK television using your newly installed Kodi 20.
Kodi’s Geo-Restrictions
Even while using the Kodi application, the channels you get to watch are still subject to geo-restrictions. BBC iPlayer does not operate outside the UK, and the platform can determine your location by examining your IP address.
Without a UK IP, this error message will pop up:
“BBC iPlayer TV Programmes are available to play in the UK only.”
You can easily bypass the regional restrictions imposed on BBC iPlayer and any other Kodi add-on by installing a Virtual Private Network on your device.
With such software, you can spoof your online location based on the server you connect to. A VPN will reroute your data and hide your identity. It cloaks your IP address and replaces it with a temporary one in the country where the server is located.
For example, if it’s in the UK, you get a UK IP address. Thus, you’ll be able to access BBC iPlayer no matter where you are. The same applies to any geo-restricted channel provided you connect to a server in its respective country.
Best VPN for Kodi
If you want to unblock geo-restricted content on Kodi, you must subscribe to a credible VPN. You see, services like BBC iPlayer can also determine if you’re using a VPN or not, which helps them block your access either way.
While assessing a certain VPN, we use a strict evaluation process to determine its efficiency. So far, ExpressVPN has taken the top spot on our list of top providers for Kodi.
The VPN has more than 128 server locations across 94 countries, making it very easy for you to unblock content no matter what country it’s restricted to.
Furthermore, ExpressVPN abides by a strict no-logging policy, which means that it does not store your data and sell it to third parties or give it up to your government.
With its advanced security and privacy features, ExpressVPN promises its customers complete online safety and anonymity. Moreover, first-time subscribers get to benefit from their 30-day refund policy. So, in case you change your mind, you can ask for a full refund within a 30-day period.
Now, although ExpressVPN is what we recommend, there are other top Kodi VPNs out there to check out. Here’s a list of some of them.
Last Updated Today

- 30-Day Money-back Guarantee
- Unlimited Bandwidth
- Apps For All Your Devices
- 24/7 Live Support
How to Install Kodi Nexus on Fire Stick – Parting Words
Kodi is one of the best options for content streaming. It caters to all the types of entertainment you need, which makes it a fan favorite. This popularity forces Kodi developers to enhance and improve their software every now and then.
Kodi 20 is now out and ready to be installed. However, Fire Stick users need a bit of technical know-how to complete the process. This guide has everything you need to know about Kodi Nexus, what add-ons can be installed, and how to install the app itself on Fire Stick.
If you have any more questions, please drop them in the comment section below. We’ll make sure to answer as soon as possible.

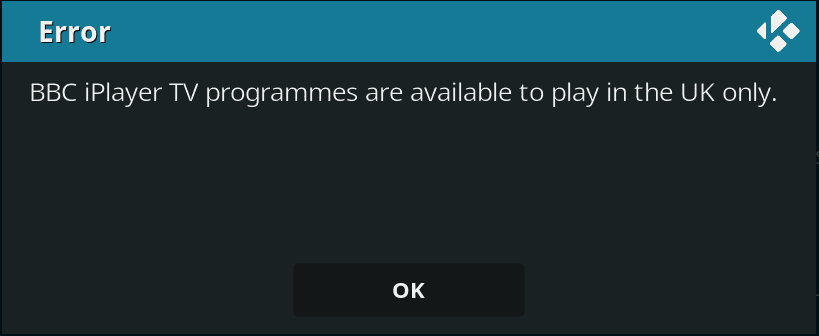










Tried it 3 times. Doesn’t work!
We’ve tried all of these steps and they working. Where are you getting stuck?