How to Install a VPN Client on QNAP Device – Guide
Setting up your VPN on a QNAP device is a straightforward and easy process. First, you need to make sure that your VPN account is up and running. Then, you want to find the information needed to connect your QNAP device with your VPN account. Finally, you need to install the VPN client on the device using PPTP protocols. Read this guide to learn how to do all of that in an easy to follow step-by-step process.
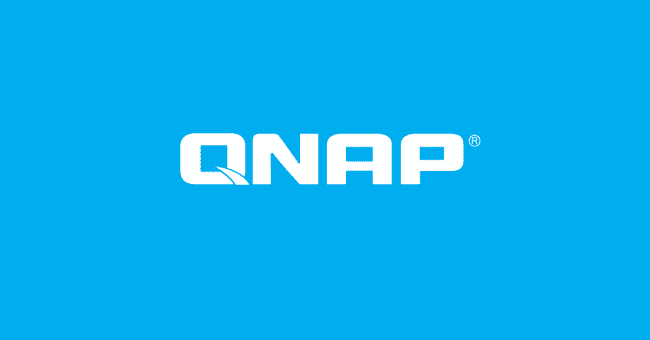
How to Install a VPN Client on QNAP Device – Guide
Step One – Sign Up With a VPN
Before you set up a VPN on your QNAP device, you need to have an account with a VPN service provider. It’s always best to stay clear of free VPN services as they are exceptionally dangerous. Once you’ve chosen a VPN, go to the provider’s website and sign-up for the service. You’ll be asked (most of the time) for an email to register the account with. Here, we suggest using a burner email (or one different from your personal email). You’ll also be prompted to choose a payment method for the account. Most VPNs will give you the option of paying via credit card, debit card, PayPal, Bitcoin, etc. Some VPNs even give you the option of paying via gift vouchers to known stores like Target, Starbucks, and even Amazon.
Best VPN for QNAP
The best VPN you can use with QNAP is ExpressVPN. ExpressVPN covers all of the necessary functionalities one would expect of a VPN. To add to that, ExpressVPN offers it users a continuously impeccable service, and has yet to offer any disappointing features.
If you don’t think that ExpressVPN is the right service provider for you, you can check out any one of these top-tier providers:

- Best for streaming and privacy
- High speed servers in 160 VPN locations
- Works for Netflix, BBC iPlayer, Amazon Prime Video, and Hulu
- 24/7/ live chat support
- 3 extra months free on annual plan

- UltraHD streaming
- Free Smart DNS proxy
- Unblocks all major streaming services
- Limited Time 72% Discount

- Unlimited VPN connections
- Over 1000 servers
- Ad-blocking feature available
- User-friendly application
- Exclusive Smart VPN feature
- Standalone Smart DNS subscription available
- Extra security features
- Extensions for Firefox and Chrome
- Split-tunneling available
Step Two – Find Your VPN Account Credentials
Now that you have a VPN account, you can proceed with the installation.
To start, you need to find your VPN credentials. That involves the server address you’ll be using, your username and passwords, and the IPSec preshared key. Here’s how to find this information:
*Note: I will be using ExpressVPN to illustrate the installation program. If you’re not using ExpressVPN, you can still follow the steps in this guide as they are general installation steps.
- Sign in to your VPN account. You can do this by either clicking on the link in the Welcome Email or clicking on “Sign-in” on the VPN’s website.
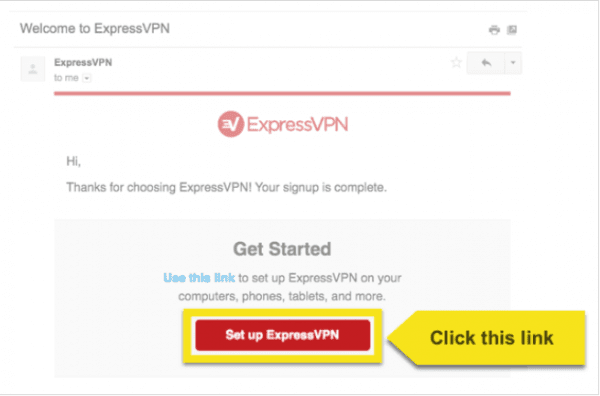
- Once you’ve logged into your account, click on Set Up on More Devices.
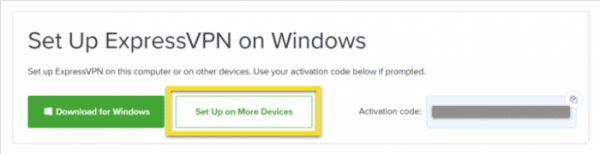
- Click on Manual Config, which you will find on the left side of your screen. Select the PPTP & L2TP/IPSec option on the right side of your page. Here, you’ll find the username, password, and server addresses. Keep this information saved somewhere you can easily access for later.
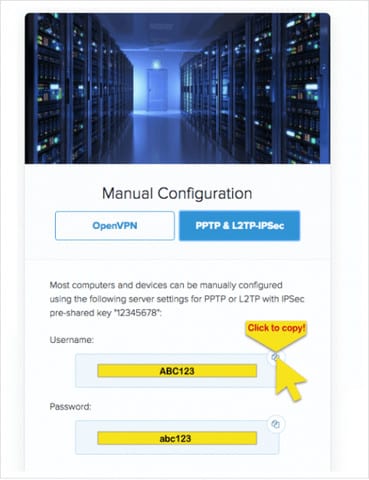
Step Three – Login to Your QNAP Device
Now, you need to configure the VPN client from within QNAP’s settings.
- Login to your QNAP device.
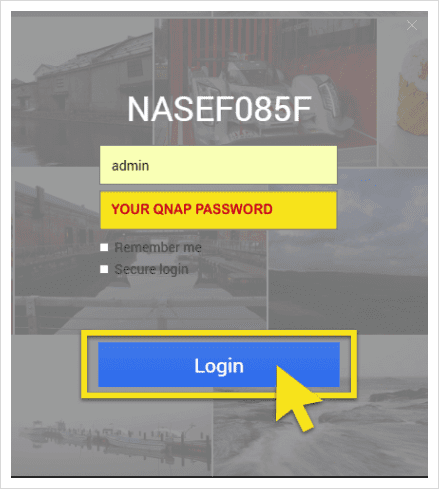
- Go to your device’s Control Panel.
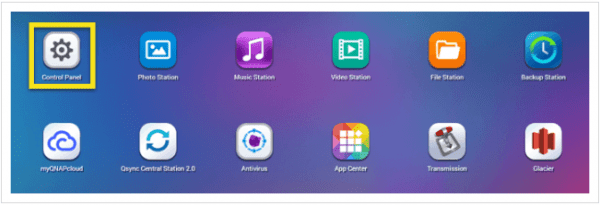
- Click on Applications. From there, click on the VPN Client icon.
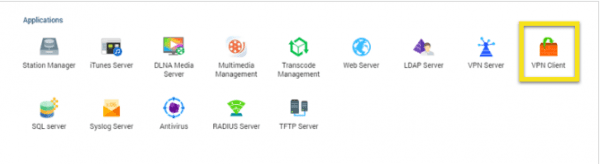
- When you open the VPN Client setup page, select Add then click on PPTP.
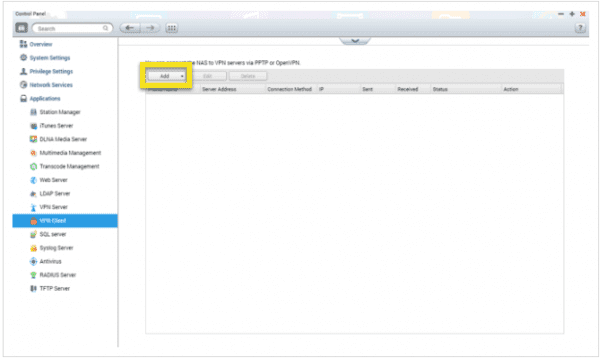
- Enter the following information in the Create VPN Connection window:
- Profile Name: Choose whatever name you want.
- Server Address: Paste in the server address of the location you want to connect to (saved in an accessible sheet in step 1).
- Username: Your username from step 1
- Password: Your password from step 1
- Authentication: MS-CHAPv2
- Encryption: High (AES 128 bit)
- Turn on the Use default gateway on remote network and Reconnect when the VPN connection is lost.
- Click on Apply.
Step Four – Connecting and Disconnecting to VPN Server on QNAP
Connecting and disconnecting from your VPN server is straightforward. Go to your VPN Client page, you’ll see a Connect button on the right side of the page. Click Connect to connect to your server. 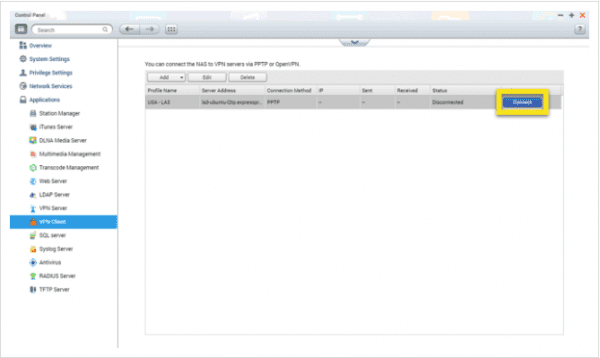
To disconnect from the server, repeat the same process but this time click on Disconnect. 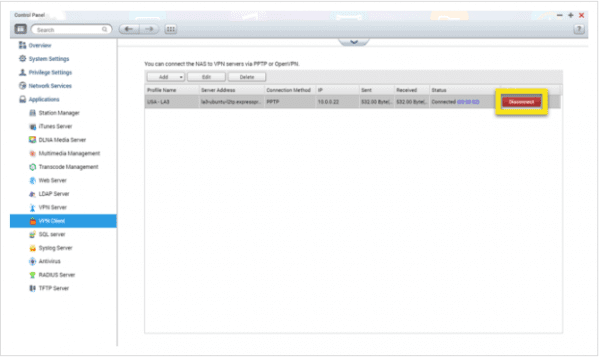 How to Install a VPN on QNAP – Final Thoughts
How to Install a VPN on QNAP – Final Thoughts
That’s all you need to know to set up your very own VPN client on your QNAP device. Feel free to leave a comment letting us know if you need any further help with this topic. We would love to hear from you.









