How to Install Fire TV Guru on Kodi
How to install Fire TV Guru on Kodi 17 Krypton? There is an array of custom Kodi builds you can install in a couple of minutes. These builds basically come with the best addons pre-installed on them. They also use various skins and modified user-interfaces as well. In terms of the best unofficial Kodi build to use on FireStick, it doesn’t get much better than Fire TV Guru. This particular build has been designed with Amazon Fire TV particularly in mind. In this tutorial, you can find all the necessary instructions required to setup FTG build on Kodi 17.1 Krypton. You can use this guide on Fire Stick, PC, Mac, Android, or any other device you have installed Kodi on.
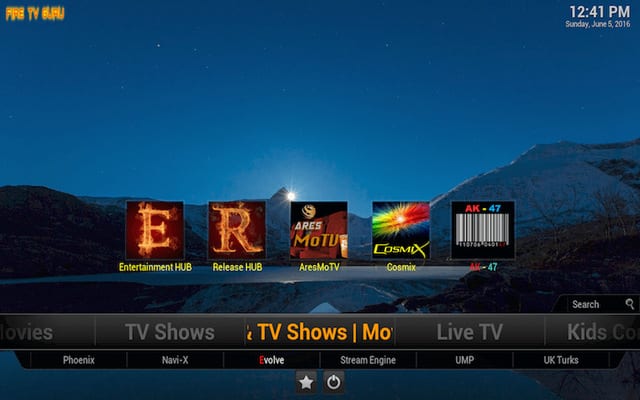
How to Install Fire TV Guru on Kodi
Fire TV Guru Kodi 17 Krypton Build – Use VPN!
First, let me say that I highly recommend using VPN along with Kodi. You can watch almost any movies, live streams, or TV shows you want using unofficial Kodi builds. However, it comes at a risk. ISPs can spy on what you are streaming online. Therefore, you might end up receiving a warning letter, or worse, a copyright infringement notice. Before using any unofficial Kodi builds, make sure you are connected to a VPN server. This way, all of your Internet connection will be encrypted. You can then carry on with your browsing activities privately. Simply follow these instructions.
- Head over to ExpressVPN and sign up for a VPN account.
- Download/install the VPN software onyour Kodi device.
- After opening the VPN app, connect to a VPN server.
- Finally, open Kodi and watch any movie, TV show, or live stream completely anonymous.
ExpressVPN are the best Kodi VPN service you can use. This is mainly because their VPN apps are optimized to work with Kodi. You can even install their VPN app directly on your FireStick. Here are the best Kodi VPN services as of 2017.
Last Updated Yesterday

- 30-Day Money-back Guarantee
- Unlimited Bandwidth
- Apps For All Your Devices
- 24/7 Live Support
How to Install Fire TV Guru Kodi 17 Build – Tutorial
Follow these steps to install Fire TV Guru on Kodi 17 Krypton.
- First of all, launch your Kodi app.
- The first thing you need to do after launching Kodi Krypton is click on the Settings Icon in the top left corner.
- Then, go to System Settings -> Expert Mode -> Addons.
- Make sure to turn on ‘Unknown Sources.’ Otherwise, you will not be able to install third-party add-ons.
- When the warning box pops up, click ‘Yes’.
- Now go back to the Kodi homescreen, and click on the ‘Settings’ icon.
- From here, go to File Manager -> Add Source.
- Select ‘None’ and then enter the following path without the quotes “http://firetvguru.net/fire”.
- Name it ‘FireTV’ and click ‘OK’.
- From the Kodi homescreen, select Addons.
- Click on the Package Installer Icon at the top left corner.
- Select ‘Install from Zip File’ -> FireTV -> repository.firetvguru.zip
- Wait for the ‘Fire TV Wizard Enabled’ notification box.
- Now select ‘Install from Repo’ -> ‘Fire TV Guru Repo’ -> ‘Program Add-ons’ -> ‘Fire TV Wizard‘ -> Install.
- The download and installation process will begin.
- Now go to ‘My addons’ -> ‘Program Addons’.
- Choose ‘Fire TV Wizard‘ -> Builds -> Fire TV Krypton.
- The necessary files will now begin to download.
- Once the download process and installation are completely, restart your Kodi 17.1 app.
- Congratulations, FTG Kodi 17 Build is now installed and ready to use.
How to Install FTG on Kodi 17.1 – Conclusion
If you have installed Kodi 17.1 on your FireStick and are searching for a build that will save you the effort and time of having to install unofficial addons manually, you should definitely give Fire TV Guru a try. Just in case you run into any issues, you can always leave a comment below if you need further help, info, or instructions.










