How to Improve Your Download Speed on Xbox One
My Xbox One was getting a very slow download speed a while ago, which was unacceptable. I ran a speed test and noticed that it’s so much slower than what my computer and phone were operating on. Don’t worry, all fixed now. Getting the best connectivity hugely enhances your Xbox One experience. Here are some in-depth tips to improve your console’s networking setup.

How to Speed Up Your Downloads on Xbox One
Before trying to fix anything related to slow downloads, don’t you want to know what’s actually the problem? I highly recommend checking your connection status via your Xbox before any attempt. At least, you’ll be in the know about both the speed and stability of your connection. So, before we begin, here’s how you check your network’s details:
- On your Xbox, open Settings.
- Navigate to the Network tab
- Open Network settings
- Select Detailed network statistics.
- Finally, you’ll get this.
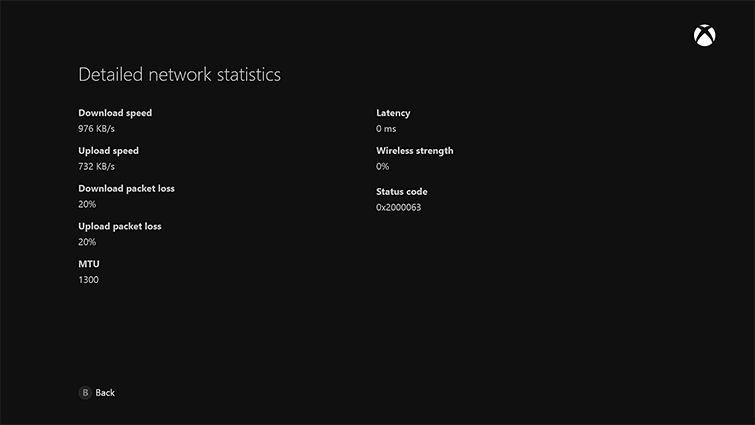
Now with that out of the way, we can move on to how you can increase your download speed on Xbox One. There are several ways to do so. Make sure to read well and figure out which one suits your needs the most.
1. Use Ethernet
Xbox 360 faces much of the same problems as your computer does. To workaround this issue, you can simply connect the console directly to your router.
Using an Ethernet cable instead of a wireless network has been a highly recommended move to do when you’re facing connection problems.
The Ethernet port is on the back of your Xbox One on the far-right side.

2. Avoid Peak Times
Launching your Xbox One as soon as you get home from work or school might be a bad idea. You may experience lower download speeds during such peak times as everyone is doing the same as you are.
Times like this attract high demand for the service. While there’s not much to do about this (You can’t just go and tell people to sign off), you can always try to download content at a quieter time of the day.
3. Change DNS Settings
Domain Name System settings are a huge part of browsing. They translate web domains to their IP addresses.
You ISP provider automatically assigns you with default DNS settings. While it might not be that bad, switching to a third-party DNS service might be a good idea for better speeds. Services like GoogleDNS and OpenDNS are known to be quite useful for Xbox One.
Here’s how you can change your Xbox One DNS settings.
- Open the Settings app on your Xbox One
- Head over to the Network tab
- Click on Network settings
- Select Advanced settings
- Choose DNS Settings
- Select Manual to manually enter a new address
- A screen will now appear to enter an address. Here are a few examples:
- Open DNS, enter 208.67.222.222 (Primary) and 208.67.220.220 (Secondary).
- Google DNS, enter 8.8.8.8 (Primary) and 8.8.4.4 (Secondary)
You can always revert back to your default DNS settings at any point in time. Simply switch your DNS settings back to Automatic.
4. Close Games and Apps in the Background
Avoid running any apps until the download is finished. Before starting your download, make sure that you close all the running applications and games. Here’s how you do so:
- Press the Xbox Button.
- Navigate to games or apps running and select them one by one.
- Press the Menu Button with three lines. This will grant you additional options.
- Select Quit and press A on the controller.
- All done.
5. Disable Auto-Updates
Automatic updates are very convenient when operating an Xbox One. However, some updates might exceed 50 GBs. Restricting the way your Xbox One updates may save a lot of data. Okay, you’re going to have to manually trigger the updates on your own, but that prevents undesired updates from sneakily downloading in the background. Imagine an unwanted update popping up during a download without you noticing. That’s a problem. All you have to do is enable the Xbox One’s energy-saving mode. Follow the steps below and learn how to activate Energy-saving:
- Open Settings.
- Navigate to Power mode & startup.
- Change the console’s power mode to Energy-saving.
If you want an alternative, just uninstall unwanted apps so that you prevent updates you don’t even care for.
6. Pause and Resume Your Download
Pausing a download and then resuming is like restarting your Android phone or iOS. This might get you a slight increase in download speed. If the download is taking too much time, then this is a way to kick it up a notch.
It’s easy to stop your current download or installation. Here’s how:
- On your Home screen, open My games and apps.
- Select Queue.
- Highlight the active download or installation.
- Press the Menu button on your controller.
- Select Pause installation and then Resume installation.
7. Avoid Playing Online
Online multiplayer games can eat up a lot of bandwidth and slow down any ongoing downloads you have. You might notice that the download that was undergoing has shifted to queued. This is because you’re using too much bandwidth while playing online and the console couldn’t navigate between the two.
The proper solution for this problem is to at least wait for the download to finish and start playing online. This will help increase the download speed a lot.
8. Restart the Console
There might be a chance that something indeed is wrong with your console. To make sure everything is right, try restarting it, and see if the restart manages to get your game to download faster.
To restart your Xbox One, do the following:
- Scroll left on the Home screen to open the Guide.
- Select Settings.
- Go to Restart console.
- Select Yes to confirm.
Once the Xbox reruns, your downloads will be marked as paused. You’ll have to unpause them afterward.
9. Wait for a Quiet Connection
At home, more than one individual will be using the Wi-Fi. This drastically affects your connection and lowers your download speed. My suggestion is that you wait till there’s no one around to use the internet and start your download. A quite connection gives you a faster download.
10. Use a VPN
When you’re using too much bandwidth, ISPs take it upon themselves to lower your connection speed. In the virtual world, we call this ISP throttling. However, you can work around this issue by using a VPN.
Short for Virtual Private Network, this internet tool can hide your IP address, which anonymizes your internet approach and avoid being monitored by your ISP. As a result, ISPs won’t be able to throttle your connection anymore.
On the other hand, Xbox One is well-known to be the home of a plethora of streaming services. From Netflix to Hulu, all can be available to you no matter where you reside. These services are geo-restricted to their own regions. A VPN helps circumvent these restrictions by altering your online location.
Xbox is not natively compatible with VPN clients. Therefore, in order to benefit from a VPN connection, you’ll have to install the VPN on your router. With that, all the devices connected to the network will have an extra layer of security.
When it comes to a top VPN service provider, I highly recommend ExpressVPN. If you want to learn more about top VPNs for Xbox One, then this table is here to help you out.

- Best for streaming and privacy
- High speed servers in 160 VPN locations
- Works for Netflix, BBC iPlayer, Amazon Prime Video, and Hulu
- 24/7/ live chat support
- 3 extra months free on annual plan

- UltraHD streaming
- Free Smart DNS proxy
- Unblocks all major streaming services
- Limited Time 72% Discount

- Unlimited VPN connections
- Over 1000 servers
- Ad-blocking feature available
- User-friendly application
- Exclusive Smart VPN feature
- Standalone Smart DNS subscription available
- Extra security features
- Extensions for Firefox and Chrome
- Split-tunneling available
Increase Your Download Speed on Xbox One
How long is it taking you to finish up with a single download? Well, from now on, that won’t be an issue. You now know the basic moves to increase your download speed on Xbox One. Go on, get your ultimate Xbox One experience and enjoy.









