How to Install Kodi 17 on Mac Setup Guide
How to install Kodi 17 Krypton on Mac? Setting up Kodi on your Mac OS, does not differ much from installing any other app. What you basically need is the Kodi XBMC installation file. To get the most out of Kodi, you also need to setup Kodi addons. In this tutorial, I will show you how to install Kodi 17 on Mac as well as setup the best Kodi addons on it. You can also find info on how to use VPN with XBMC to keep all your Kodi activities anonymous.

How to Install Kodi 17 on Mac Setup Guide
How to Install Kodi 17 on Mac
Follow these instructions to setup Kodi on your Mac.
- First, go to the official Kodi website and download the installation file.
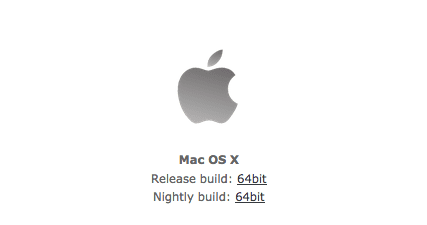
How to Install Kodi on Mac OS
- Once the process is complete, double-click on the file you have just downloaded. This will extract the necessary Disk Image.
- Your Mac will prompt you to drag and drop the app into the application folder.
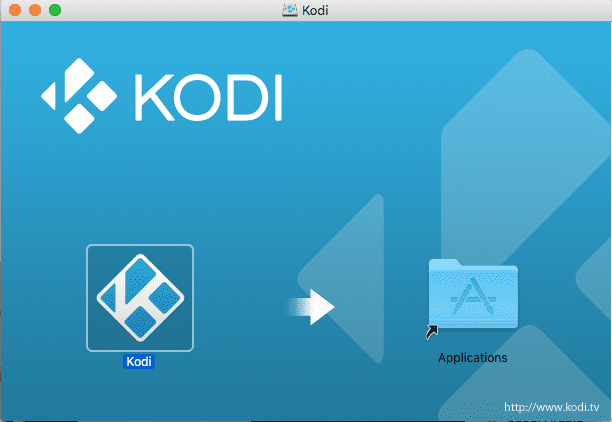
How to Install Kodi on Mac Tutorial
- Once this is done, you can launch the Kodi app.
Important: You might get a notification on your Mac that does not allow you to open applications from unknown developers. If that is the case follow these steps:
- Click on the little ‘Apple icon’ (top left corner of your screen).
- Then, go to ‘System Preferences’ -> ‘Security & Privacy.’
- Now click ‘Unlock’ (lower left corner of the window),
- Finally turn on the ‘Anywhere’ option under the ‘Allow apps downloaded from’ section.
Best Kodi Addons for Mac
- USTVNow
- Crackler
- Popcornflix
- iPlayer WWW
- NFL GamePass
- ESPN
- NBCSN
- NHL.TV
- Fox Sports Go
- Crunchyroll
- Youtube
- Plex
How to Install Kodi Addons on Mac?
- Launch your Kodi app and head to ‘Addons’.
- Select the Package Installer Icon in the top left corner.
- From there, click on ‘Install from Repository’ -> Kodi Add-on Repository -> Video Add-ons.
- Click on USTVNow -> Install.
- Wait until you see the USTVNow Addon Enabled notification.
- Now go back to the Kodi homescreen and select the ‘Addons’ tab from the left hand column.
- Click on Video Addons.
- All the video addons you install, including USTVNow, will appear here.
Using VPN with Kodi – Why and How?
In general, I always recommend using VPN along side Kodi for multiple reasons. First, you never truly know where some third-party Kodi addons get their movie and TV shows streams from. That means that if your ISP traces what you are doing online, you can end up getting a warning letter because of what you are watching on Kodi. This especially applies in UK, Australia, Canada, Germany, and USA. To stay on the safe side, use VPN.
By connecting to a VPN server all your traffic is encrypted. Nobody will be able to track what you are doing online regardless of which apps or browsers you are using. You can also use VPN to bypass geographic restrictions and watch streaming channels that would normally not be available in your region.
With that being said, some VPN services work better with Kodi than others. ExpressVPN has impressed me the most so far, but here’s a list of other VPN providers I have also given a go.
Last Updated Today

- 30-Day Money-back Guarantee
- Unlimited Bandwidth
- Apps For All Your Devices
- 24/7 Live Support
How to Install Kodi 17 on Mac OS Tutorial
As a last piece of advice, make sure you download the Kodi installation file via the official Kodi website only. Do not trust other sites. Also, always run your VPN connection before you start watching movies or TV shows via Kodi. Never take your online privacy for granted.










