How to Find Your Router’s IP Address on Any Device
If you’re operating a home and small business network, all of your connected devices send traffic to your router’s IP address – the default gateway. In some situations, you might want to log in to your router’s settings for any kind of configuration. To do so, you’ll need its IP address. Sometime’s the default IP address specified on the label might be wrong, which is why we came up with this guide. Here’s how you can obtain your router’s IP on just about every platform.
Obtain Router’s IP Address – Content Index
With your router’s IP available, you can take full control of the router. There’s a lot to do once you get in, but before you do, you need to learn how to obtain that IP address. Here’s what’s included in this guide.
Why Do You Need Your Router’s IP Address?
Getting access to your router’s configuration page will be an easy task once you go through this guide. But the question is: Why would you want to?
What exactly can you do once you’re in? Here are a couple of options:
- Enable the router’s firewall. Most routers have this option enabled by default. If not, you can do that yourself.
- Set a Service Set Identifier, or SSID, for your wireless network. In other words, you can set the name in which the network is known as.
- Set up a Virtual Private Network on your router. Some routers come with a VPN compatibility, so installing a VPN on them is easy. (See a list of top VPNs below).
- Set the encryption for your network, known as Wired Equivalent Privacy, or WEP.
- Flash your router with DD-WRT or Tomato firmware.
- Change your Wi-Fi password. You should do this regularly, as you may not know who has been accessing your network in your area.
- List the Mac address of the connections you wish to allow to access the connection.
- Provide IP addresses dynamically for all computers on the network, i.e., Dynamic Host Configuration Protocol (DHCP).
No matter what kind of router you’re using, be it TP-Link, Asus, Netgear, Linksys, Buffalo, Belkin, or even Google, having its IP address is pretty essential as mentioned above.
Now that you know how important it is to get access to your router, let us show you how you can get its IP address on any device you might be operating.
How to Find Your Router’s IP Address
Routers use their private IP address as a default gateway between them and the devices connected to them. These devices send and receive traffic from/to that IP address by default.
Before we begin, we have to note that every device shows the router’s IP address in a different form. Windows devices, for example, refer to this IP address as a default gateway.
iOS devices, on the other hand, reflect it in the form of “Router.” And finally, Android and other kinds of devices call it “Gateway.”
With that said, no matter what the device you’re using, here’s how you can obtain your router’s IP address on all of them.
macOS
If you’re operating a Macintosh, getting your router’s IP cannot be any easier. You don’t need to run any additional program, nor are you in need of technical skills. Once you enter the system preferences section, everything will be more than clear. Here’s what you need to do:
- On your Mac, choose the Apple Sign on the top left corner of your screen.
- Select System Preferences.
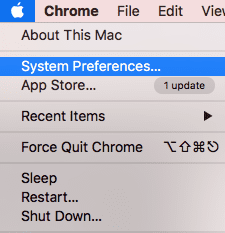
- Click on Network.
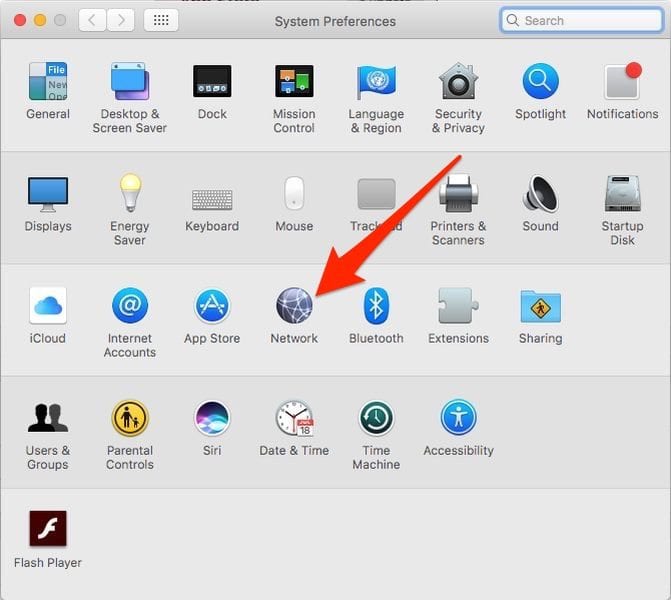
- On the next page, select Advanced.
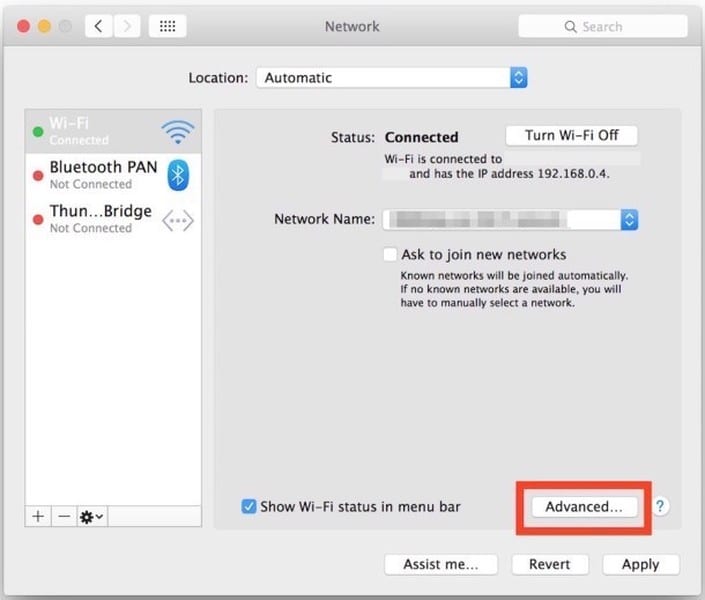
- Click on TCP/IP. Your router’s IP address is next to, well, “Router.”
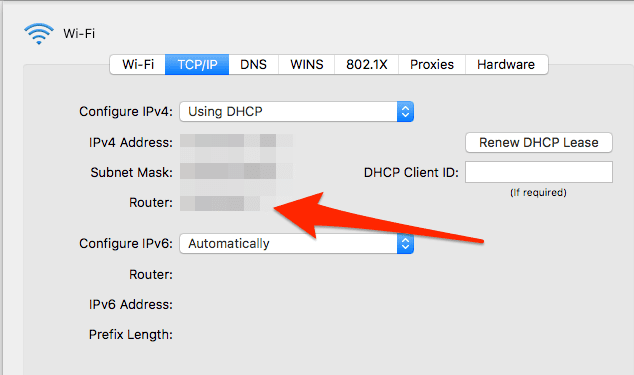
Method 2
There’s another way you can find your router’s IP address on Mac. It’s mostly preferred by those who know their way around inside the Mac’s Terminal:
- First, open the search option on your Mac by clicking on the magnifying glass on the top right corner of your screen.
- Search for Terminal and hit Enter.
- Inside Terminal, type the following: netstat -nr | grep default
- Your router’s IP address is next to the first default option.
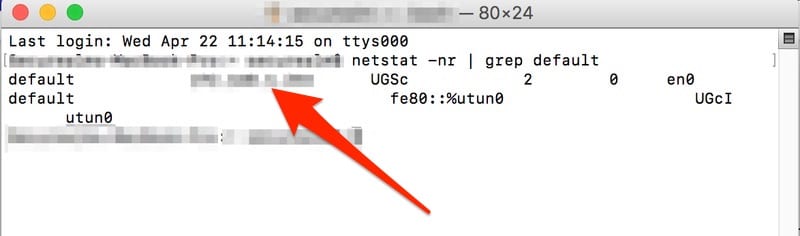
No hitch at all. As seen above, it’s very simple to obtain your router’s IP address on your Mac, and we made it even easier by detailing every single step.
Windows PC
Just like Mac, Windows PC also allows you to obtain your router’s IP address via two methods. One of them is a bit technical, and the other, not so much. Let’s kick it off with method 1 using Command Prompt.
- On your laptop, launch “Command Prompt.”
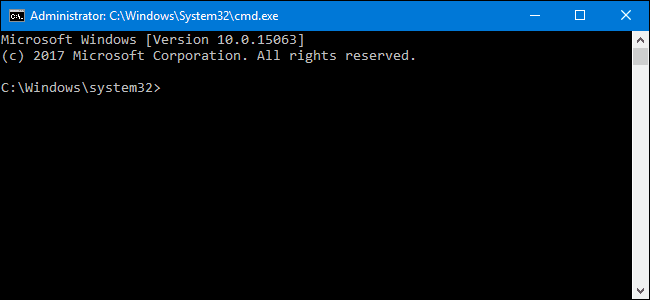
- Type “ipconfig” without the quotations.
- All your computer’s information will be shown on your screen.
- Your Router’s IP is next to Default Gateway.
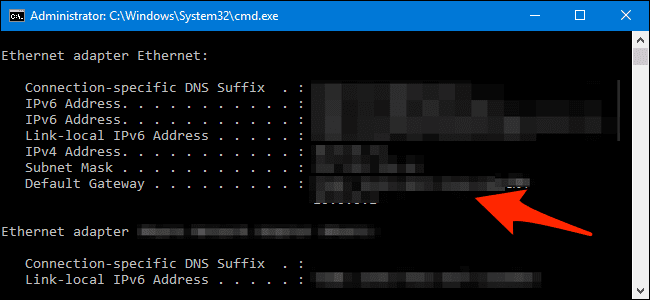
Method 2
This one requires some clicks and a visit to the Control Panel only. This is what you need to do:
- Open the Windows search bar and type Control Panel.
- Hit Enter or double click the Control Panel App.
- Next, select View Network Status and Tasks under Network and Internet.
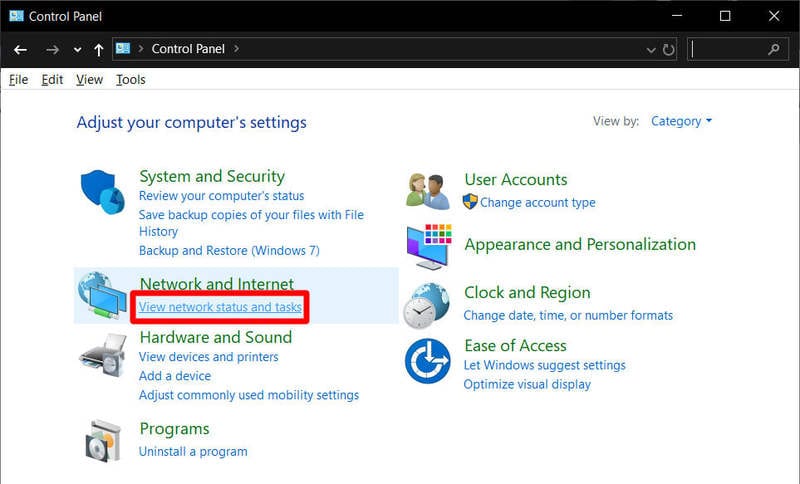
- Select the link for your Wi-Fi next to Connection. If you’re not using Wi-Fi but ethernet instead, it will say Connection: Ethernet.
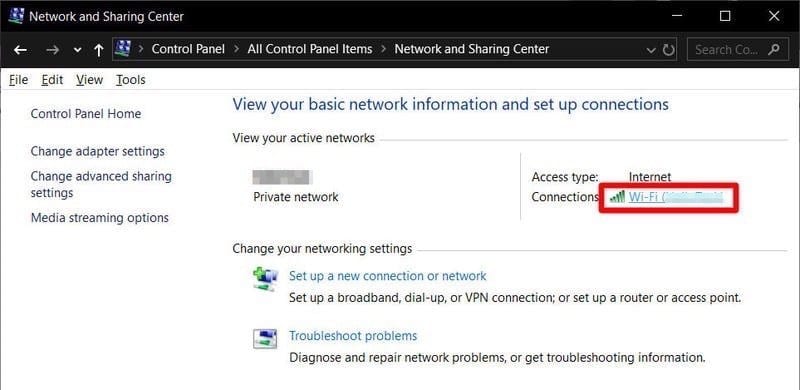
- A pop-up box will appear, click on Details.
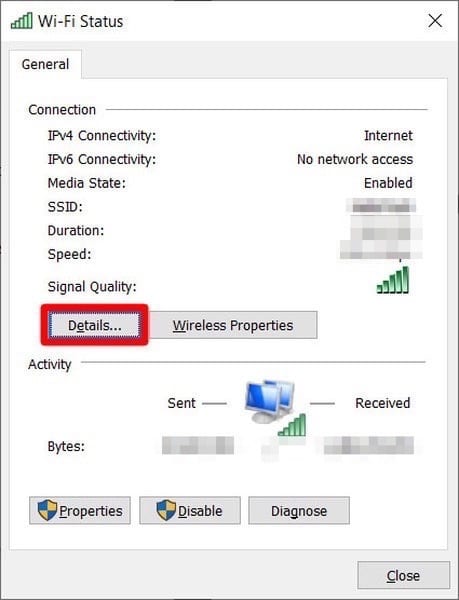
- You’ll find your router’s IP next to IPv4 Gateway.
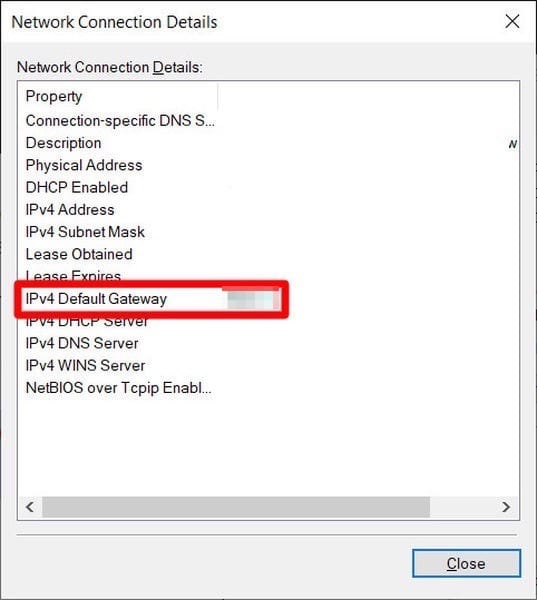
Some of you may not have the technical knowledge to use the Command Prompt method. If so, we’d recommend the easy way; they’re both going to get you your router’s IP anyway.
Android
The Android process is so easy. All you need is a few clicks here and there, and you’ll be able to find your router’s IP address. No technical knowledge needed. Just follow the steps below, and you’re there:
- First, head over to your device’s settings. You can easily do so by dragging the shortcut screen from the top of your device and clicking on the Gear Icon on the top right corner.
- Next, click on Connections. It should be the first option in the Settings section.
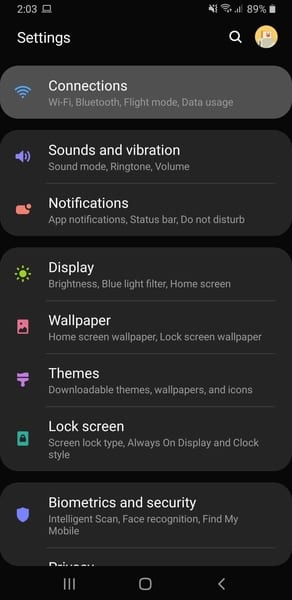
- On the next page, you’ll find different connection means to choose from. We’re looking for the IP address of a router, so Wi-Fi is what you need to choose.
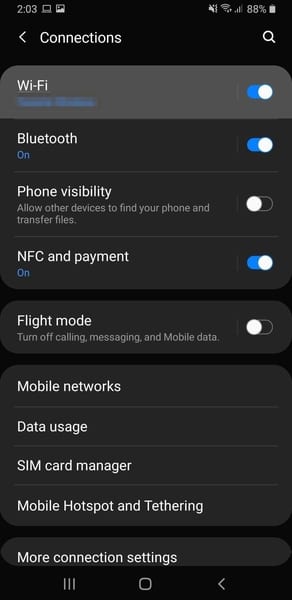
- Now, click on the Gear Icon next to your own Wi-Fi Network.
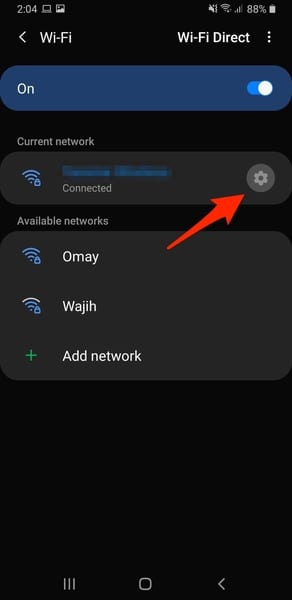
- Your next destination is the Advanced section. It’s the last option in the Network Setting page. Note: Don’t mix between your IP address and the Router’s IP.

- After that, you have to set IP Settings to Static instead of DHCP so that the full information would show up. You’ll find your router’s IP address under Gateway.
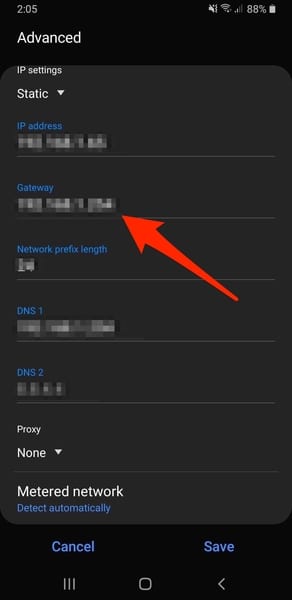
There you have it. You’ve now found your router’s IP address through your Android device and can log in to your router using any browser present on your mobile.
iPhone/iPad
Similar to Android, a router’s IP address can easily be obtained by visiting the iPhone/iPad’s settings. There’s nothing that can confuse you during the process. Here’s how it goes down:
- Open Settings on your iPhone or iPad.
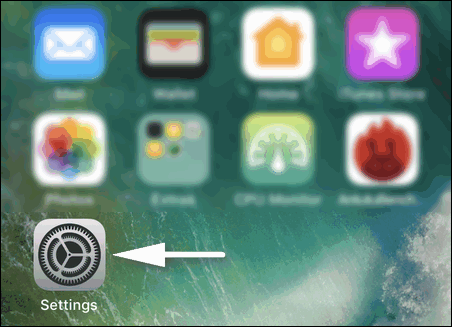
- Click on Wi-Fi.
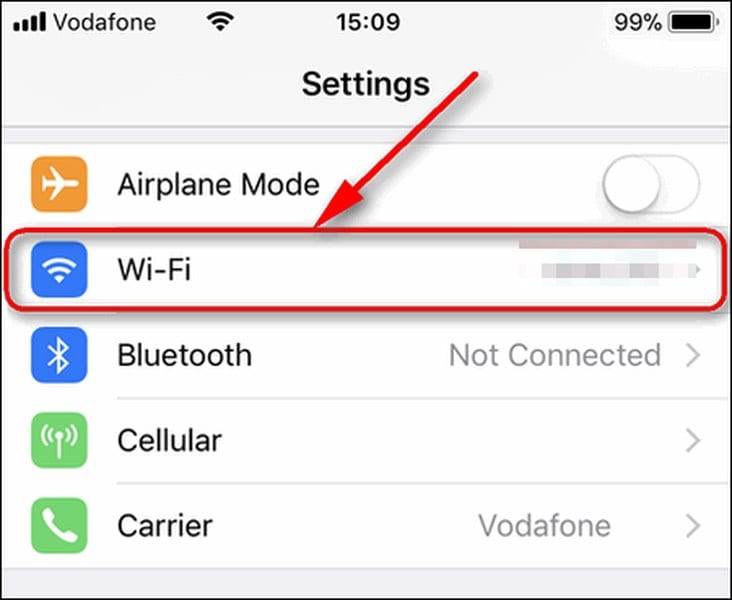
- Select the name of the network you are currently connected to:
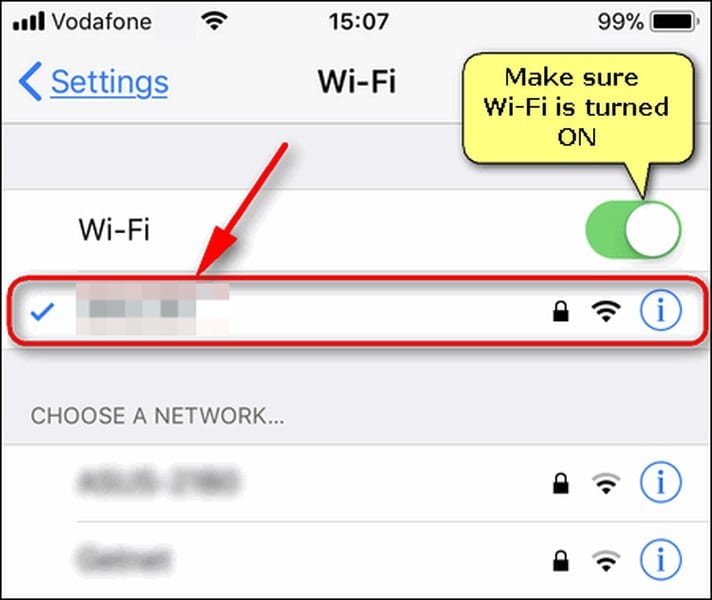
- On the next screen, you’ll find the IPV4 address section. Next to the Router, your router’s IP address is displayed.

There you have it. Now, copy the router’s IP into a browser, and you can configure your router for whatever purpose you want.
What’s Next? Get the Router Password and Log In
If you’re getting your router’s IP address for the first time, chances are you still operating on the default router password.
To find that, you must look at the backside of your router. It should be there. However, if the password you have was provided by your ISP, you should contact them for more info.
After that, follow the signing in steps below and you can change the password from within your settings.
Signing In
Now that you know what your IP is, all you need is to sign in with your router’s credentials and start configuring it. To do so, follow these steps:
- Open a web browser (Chrome, FireFox, Safari, Explorer).
- Input the required IP address in the URL bar.
- A sign-in page will appear.
- Enter your credentials and start configuring your router.
In some cases, clicking enter after submitting the router’s IP address might result in this.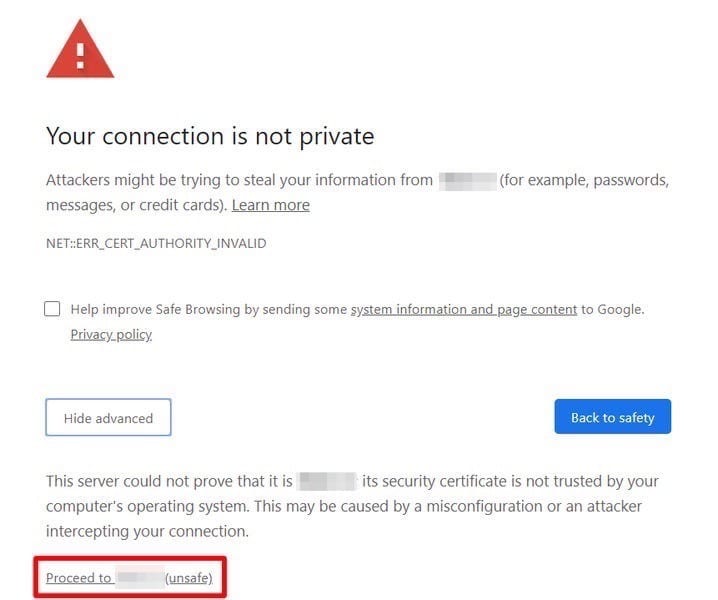
Just make sure that you have the correct address typed in, then click on Proceed. You’ll have the log-in page directly after that.
Enhance Your Router’s Security
Despite being able to set encryption to your network, routers can easily be hacked by cybercriminals or even your neighbors.
If that occurs, all data sent and received can be monitored without you even knowing. To avoid that, you must install a VPN on your router and add an extra layer of protection to your private information.
A Virtual Private Network safeguards your data using military-grade encryption. This makes it next to impossible for any to make sense of the data you’re sending/receiving. It becomes unreadable.
Also, a VPN cloaks your IP address, which prevents your ISP or even your government from spying on what you’re doing. In other words, you can surf the web anonymously.
Finally, a VPN allows you to spoof your location and appear in any part of the world based on the servers you connect to. With this privilege, you can access geo-restricted content no matter where you reside, including the likes of Netflix, Hulu, Amazon Prime, Disney+, and more.
If you’re looking for a good VPN, you must opt for a premium one. Don’t fall for a free service; it’ll do you more harm than good. For recommendations, you can check the best VPNs in the links below based on the router you’re using:
If you want a closer look at more of those, you can check our review of the best selling routers and VPN providers.
Obtain Your Router’s IP – Final Thoughts
Any device that connects to the internet allows you to view your connection’s information. You now generally know what to look for and exactly where to do so.
Once you’re done with this guide, you’ll be able to find your router’s IP address without any trouble, no matter what the device you’re using is. If you have any more questions, please drop them in the comment section below.






