How to Watch Live TV on Kodi 17 Krypton?
I’m always looking for a way to stream the best live content from all over the world. You can say that I’m an avid streamer if you like. I’m quite sure that most of you are just like me. That’s why I suggest you use Kodi, one of the best entertainment hubs out there. However, when I first started using this app, I struggled a lot, being a newbie and all. That’s why I decided to make this tutorial today. In this guide, I will give you all the instructions you need to watch live TV on Kodi 17 Krypton. Let’s go.
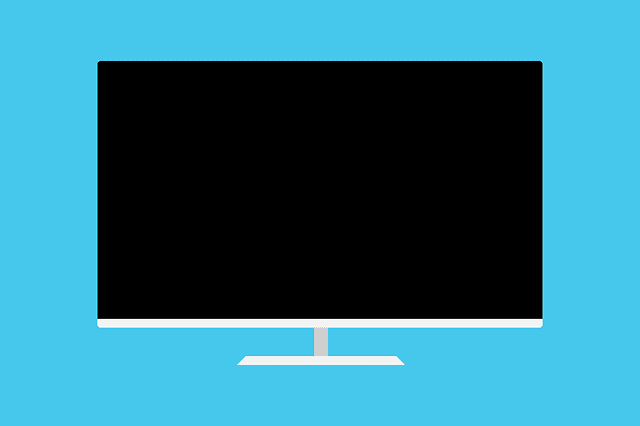
How to Watch Live TV on Kodi 17 Krypton?
Best Live TV Kodi Add-ons in 2017
In case you don’t know your way around, I’m going to show you some of the best Kodi add-ons that you might like for streaming live TV. Check them out below:
How to Watch Live TV on Kodi 17.6 Krypton
Kodi newbies, things might seem a bit too complicated to you at first. That’s because there’s a learning curve attached to installing the right add-ons to get free live TV on Kodi 17. But don’t worry, I’m here to guide you through it.
Step.1 – Sign Up for a Service
I’ve suggested a couple of live TV channels above, but I’m going to stick to USTVNow as an example. Note that you can do the same with the aforementioned services as well.
With USTVNow, you get to access live US TV channels on your Kodi-enabled device. First, let me teach you how to create a USTV account.
- To start the whole process, go to USTVNow’s official website.
- After that, click on the “Sign Up” button on the top right of your screen.
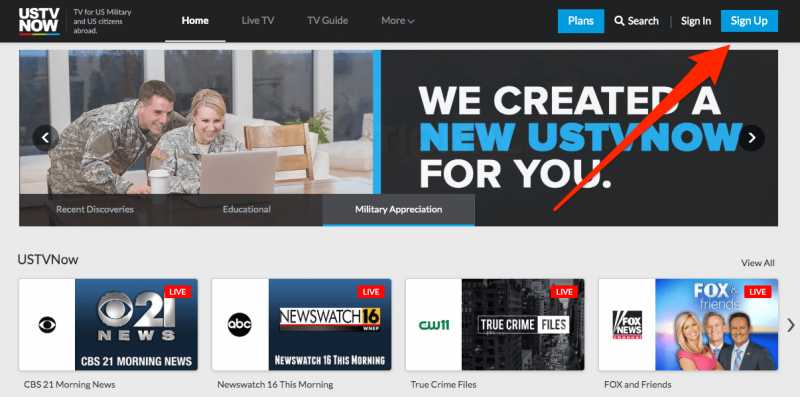
- Once you press on Sign Up, you’ll end up at USTV’s registration page.
- Submit your email address along with the name, last name, and password.
- Now, click on Sign Up. Don’t use the Facebook option.
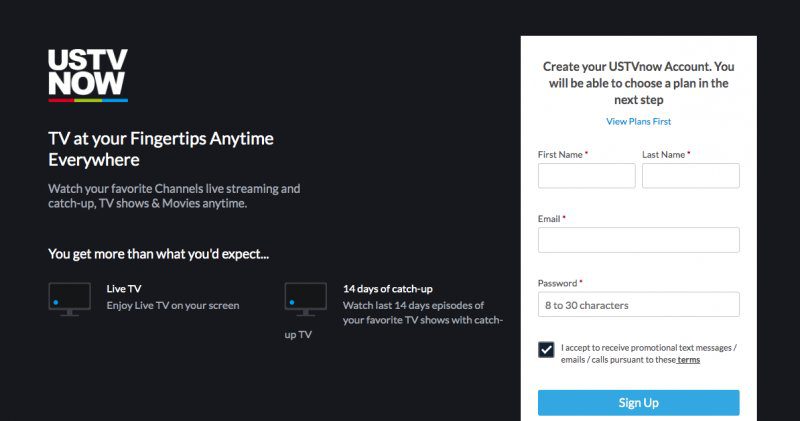
- Once redirected to the next page, tap on “Continue”.
- You’ll see boxes like “I am a U.S citizen” and “I agree with Terms and Conditions”. Check those.
- You’ll receive an email from USTV. Confirm your account.
- Now, you can stream the top US channels for free using Kodi.
- If you want more from USTV, you can upgrade your plan to a premium one.
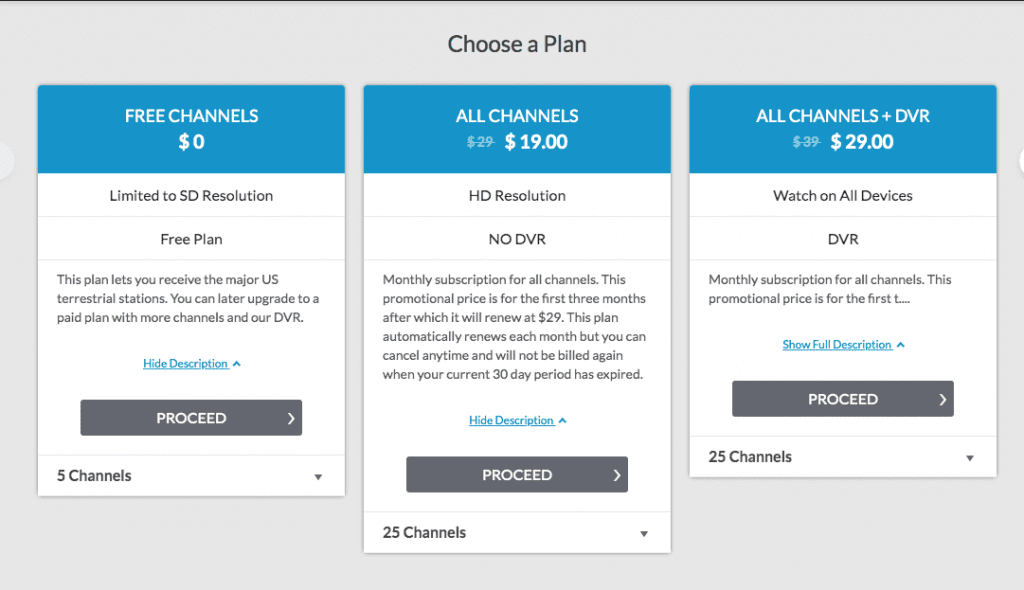
Step.2 – Get the USTVNow Add-on
If you don’t know this yet, the free account will allow you to stream up to 5 US channels. You’ll get CBS, ABC, CW TV, My Network TV, and PBS. That’s pretty slick for a free account, don’t you think? However, this part is not to inform you about you’ll be getting. We’re here to teach you how to install the USTV Kodi Add-on. Let’s do this:
- Once you activate Kodi, go to the “Add-ons” section.
- Click on the Package icon on the top left of your screen.
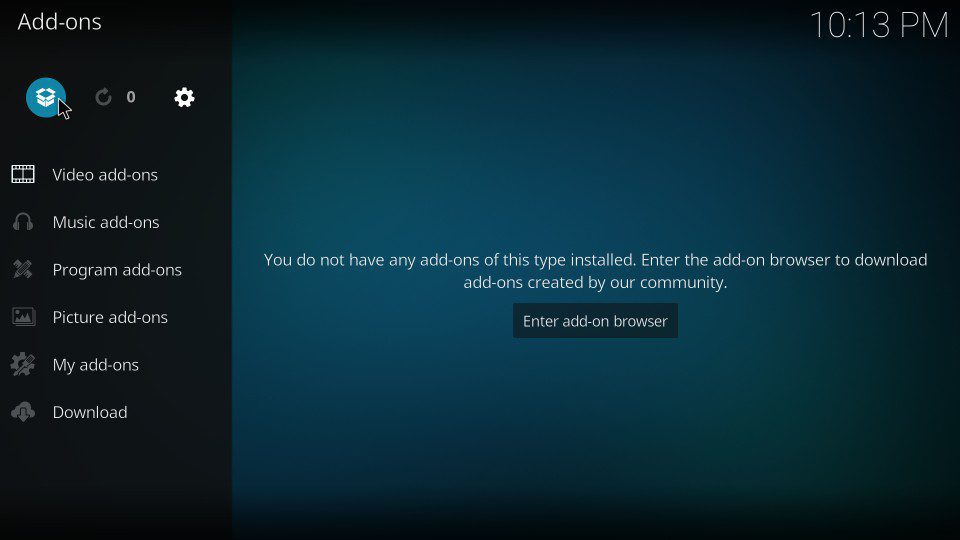
- After that, select “Install from Repository”.
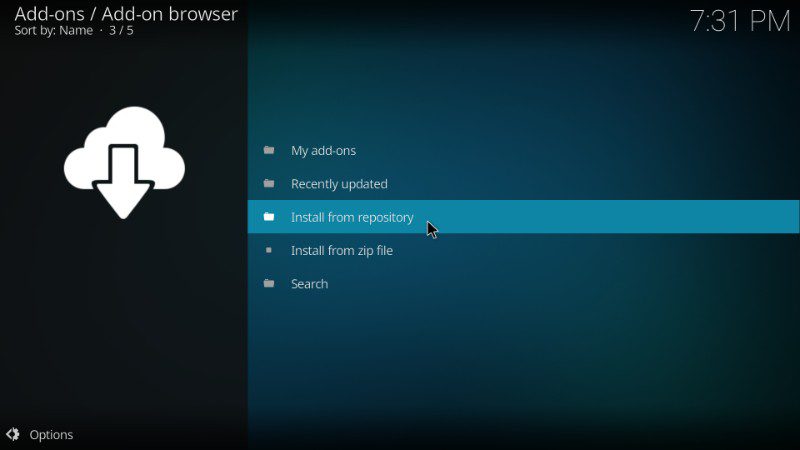
- Now, click “Kodi Add-on repository”.
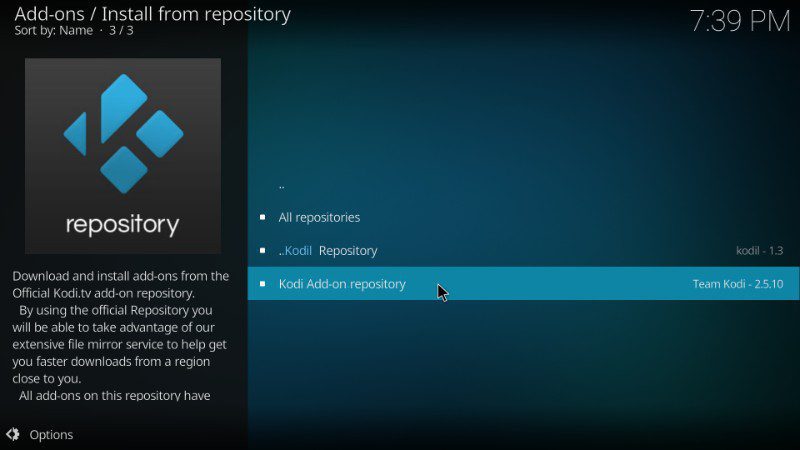
- After that, head over to “Video Add-ons”.
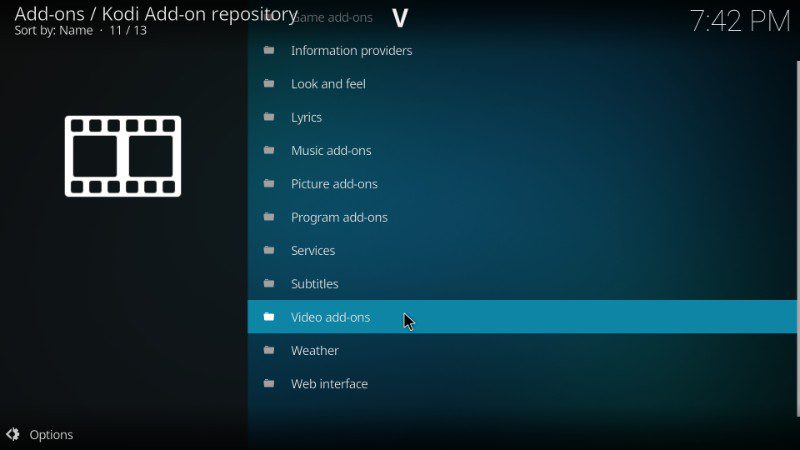
- Keep scrolling until you see USTVNow’s Add-on. Click on that.
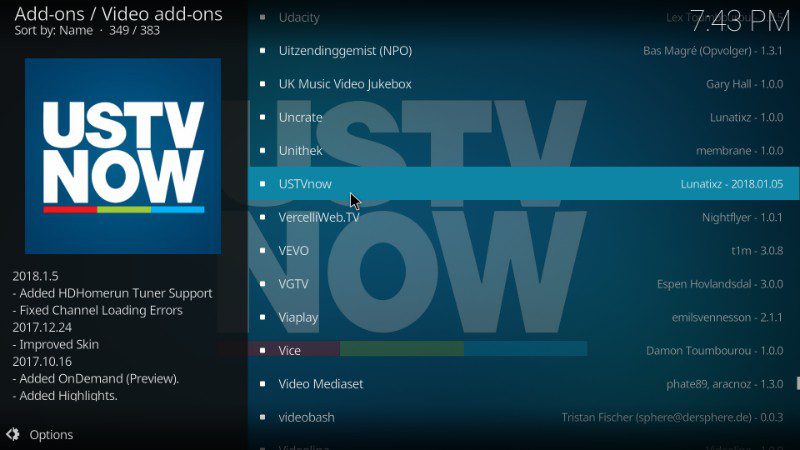
- Once you select it, hit Install.
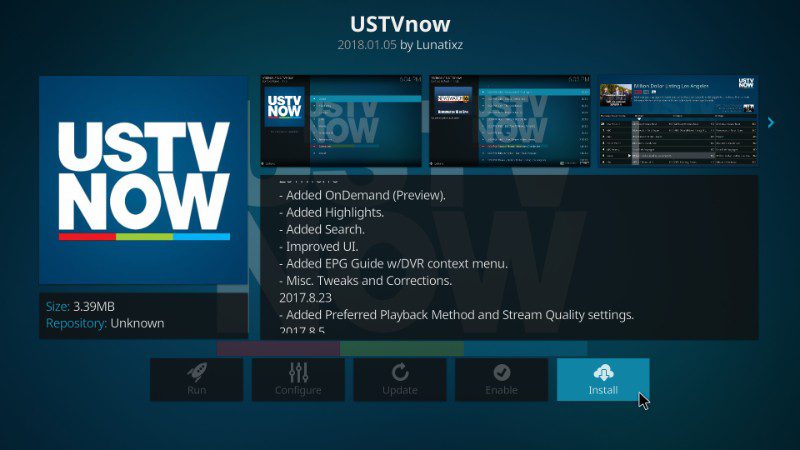
- Now, head back to the Kodi’s home screen and go to Add-ons > Video Add-ons. Choose USTVNow Add-on.
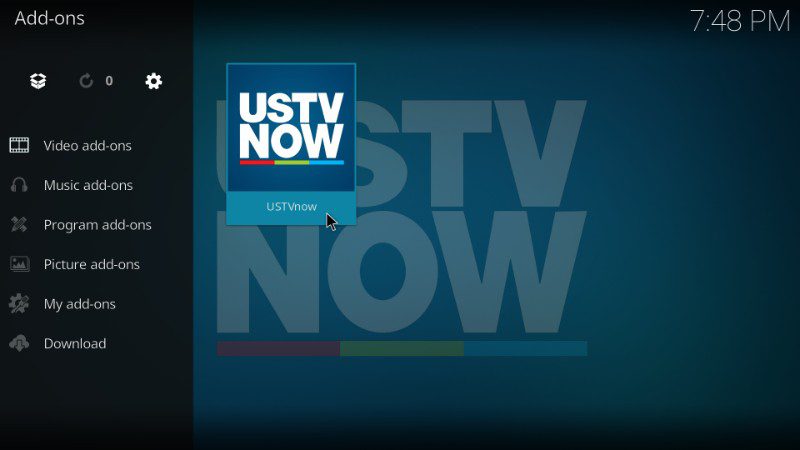
- You’ll be asked to sign in if you already have a valid account. You already Signed Up for USTVNow,
- Click Sign In.
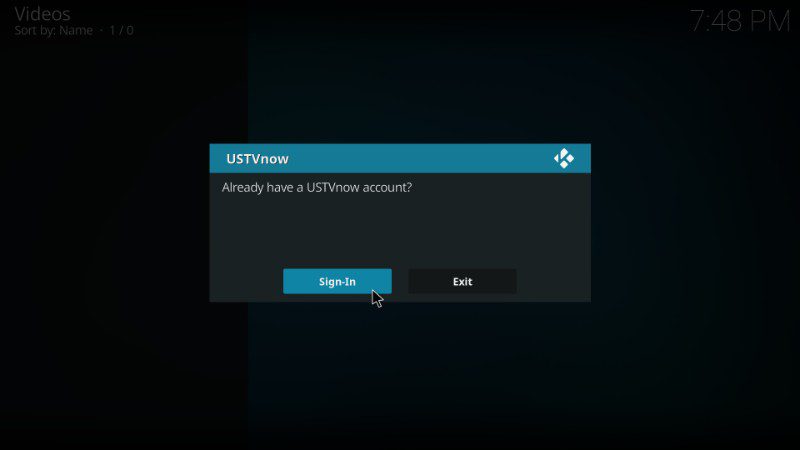
- Enter your email address.
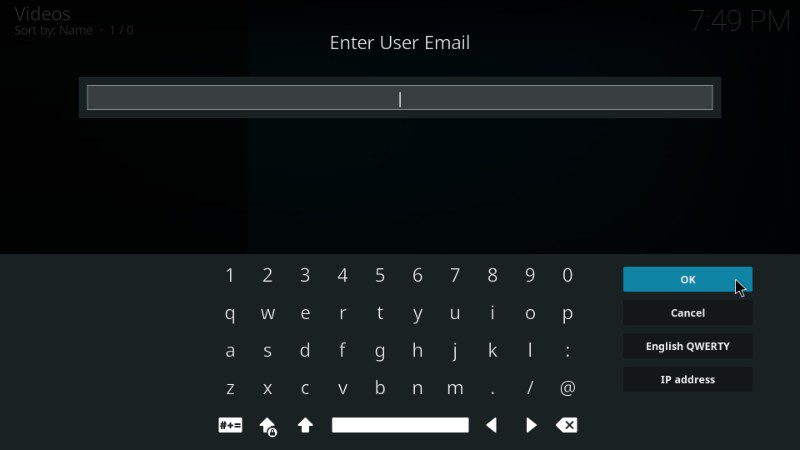
- Now, submit your Password.
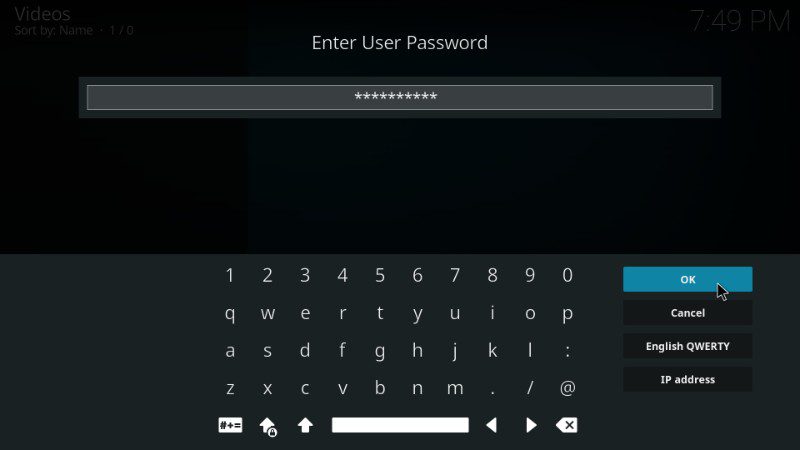
- When you use the application, you might see the following message prompting you to restart Kodi.
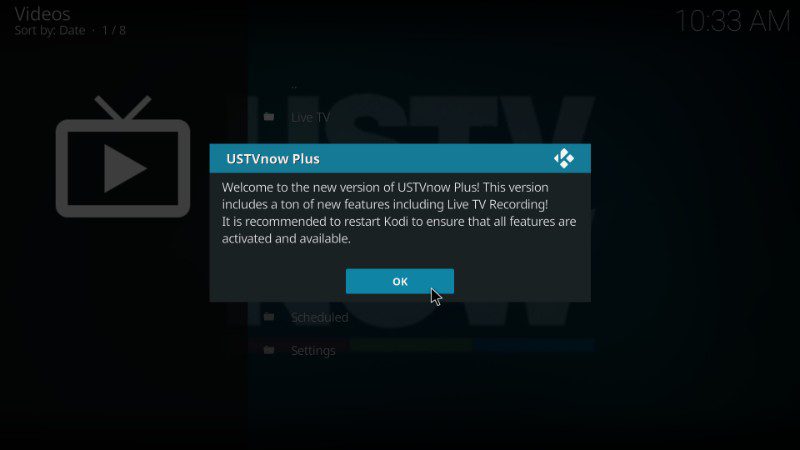
- Once restarted, you will be able to stream live channels for free using USTVNow’s add-on on your Kodi.
It’s quite simple actually. All you need is a few clicks here and there and you’re done.
How to Install Kodi 17.1 Krypton
Don’t know how to get the Kodi app, to begin with, follow these guides based on the platform you’re operating.
Best Live TV Kodi Add-ons – Get Them All
Not everything you wish for is up for grabs my friends. Although Kodi is one of the best streaming hubs on all devices, some of the add-ons are only available in select countries. For example, if the service you wish to download is an American channel, you need to be located in the US to use it.
Fortunately, that’s where a VPN comes to the rescue. It’s the perfect workaround tool to circumvent geo-restrictions. Not only that, but it will secure your device from hacking attempts and any cyber threat out there.
Virtual Private Networks have a lot of benefits to internet users. Here’s what you can do with a VPN:
- Access Geo-blocked Add-ons: If you were wondering, some streaming add-ons such as BBC iPlayer, ITV, and more are only available in their respective country of origin. A VPN lets you appear as if you’re present in this country by simply connecting to a server based in that territory.
- Avoid Speed Loss: Your ISP has nothing to do but ruin your internet experience. Depending on your data consumption, your ISP might tamper with your connection speed. This is what we call ISP Throttling. With a VPN, you can hide your identity and avoid any throttling attempt.
- Maintain Your Private Browsing: VPNs hide a users identity by cloaking their IP address. Once you connect to a server, you’ll receive an alternate IP temporarily as long as the connection is present. That way, no one can spy on what you do online.
- Protect Your Data: A credible VPN provides the latest encryptions to guard your data against any malicious attack. That way, you can connect to public networks knowing that you’re completely safe with a VPN.
Based on what I’ve been through and seen, ExpressVPN tops the charts in terms of quality, speed, security, privacy, and server expansion. They keep no-logs of their users’ activities. Therefore, rest assured that whatever you do won’t get to the wrong hands. In case you didn’t like my provider, make sure to check other top VPNs for Kodi in the list below.
Last Updated Today

- 30-Day Money-back Guarantee
- Unlimited Bandwidth
- Apps For All Your Devices
- 24/7 Live Support
How to Stream Live TV on Kodi – Wrap Up
That’s all you need to watch live TV while operating a Kodi on your device. To be clear, VPNs are important if you cherish your privacy and security. Stay protected with a VPN and bypass regional restrictions with ease. Your experience matters to me. Share what goes on with you after you apply these instructions in the comment section below.











Your title “How to watch live tv…” is misleading when you’re talking about VPNs instead.
VPN is a necessity if you want to protect your privacy while using Kodi and unblock geo-restricted addons. If you followed the guide till the end, you can see instructions on how to install the best addons to stream live TV channels on Kodi.
Everyone says go to ADDONS and click INSTALL FROM ZIP. on the firestick new update that option is no longer anywhere to be found. how do i install from zip on version 17.3 on a FIRESTICK
They just skip a step.
Click “Add-ons” from menu on the left. Next scroll up until you find the “open box” button. Click on that and you will find the “install from zip file” option.